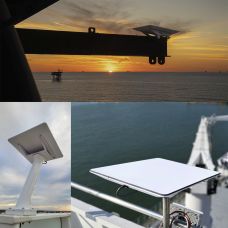Starlink – это уникальный комплект устройств для спутникового интернета, способный обеспечивать высокоскоростное соединение в самых отдаленных уголках мира. Особенно это касается тех мест, где традиционные способы подключения (оптоволокно, 4G/5G) недоступны или экономически невыгодны. Работа Starlink сильно зависит от правильной настройки оборудования, в частности, терминала (антенны) и роутера. Многие пользователи до сих пор ищут в гугл-поиске запрос «Starlink настройка роутера», а это означает, что настройка роутера старлинк требует отдельного внимания. Правильная установка и настройка роутера Starlink обеспечивают оптимальное качество соединения и максимальную скорость интернета, поскольку система зависит от прямой связи с спутниками и стабильного сигнала Wi-Fi. Некорректное подключение может вызвать проблемы с покрытием, частые разрывы связи и заметное снижение скорости, что особенно критично для удаленной работы и потокового видео. Кроме того, неправильное расположение антенны или роутера увеличивает количество помех и задержек, что негативно сказывается на общем опыте использования сети.
В данной статье мы подробно расскажем, как подключиться к роутеру Starlink, и дадим полезные советы по установке.
Руководство по установке маршрутизатора STARLINK
Перед началом настройки убедитесь, что у вас есть весь комплект оборудования: спутниковая антенна, роутер, кабель питания и кабель для подключения антенны к маршрутизатору. Проверьте целостность всех компонентов.
- Установка антенны. Сначала найдите оптимальное место для размещения антенны. Это должно быть открытое пространство без помех, таких как деревья, стены или высокие здания, которые могут блокировать сигнал. Выберите место с максимальным обзором неба – это важно для получения стабильного соединения со спутниками. Приложение Starlink поможет вам проанализировать зону и найти место без помех.
- Подключение антенны к маршрутизатору. Для выполнения этого действия используйте порт с логотипом Starlink. Важно правильно соединить все компоненты, избегая изгибов и сильных натяжений кабеля, что может повлиять на качество сигнала.
- Подключение роутера к питанию. Чтобы подключить роутер к электрической сети, используйте входящий в комплект кабель. После включения устройство автоматически начнет подключение к сети и подключение к спутникам.
- Подключение к Wi-Fi. Найдите сеть Wi-Fi с названием STARLINK в списке доступных подключений на устройстве. Подключитесь к этой сети и откройте приложение Starlink для настройки. В приложении вы сможете задать имя вашей Wi-Fi сети (SSID) и установить пароль. Рекомендуется использовать пароль для защиты сети от постороннего доступа.
- Проверка соединения. После завершения настройки проверьте соединение, открыв любой веб-сайт или протестируйте скорость интернета с помощью приложения Starlink. Если все сделано правильно, вы можете пользоваться высокоскоростным интернетом без помех.
В зависимости от модели Starlink, роутер характеристики имеет разные. Однако инструкция выше подходит как для классического Starlink Gen2, так и для более современных моделей, таких как Starlink Gen3 и Starlink Mini Kit.
Эта четкая инструкция поможет вам подключить роутер Старлинк и начать с ним работу. У некоторых пользователей возникают сложности в определенных пунктах инструкции, поскольку в зависимости от модели Starlink этот процесс несколько отличается, поэтому расписываем подробно.
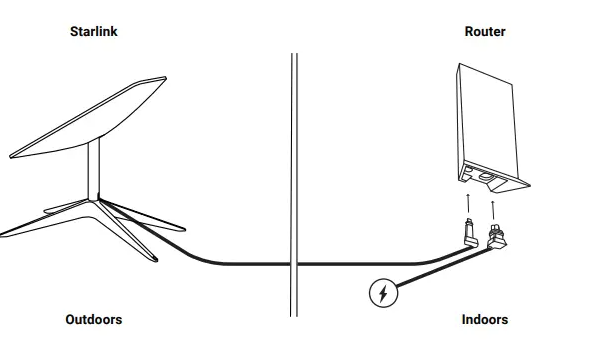
Как роутер подключается к антенне Starlink?
В моделях Gen 2 и Gen 3 антенна подключается к роутеру через специальный кабель. В Starlink Mini антенна и маршрутизатор интегрированы, что упрощает процесс подключения. Starlink Gen 3 и Starlink Mini имеют встроенные Ethernet-порты, тогда как для Gen 2 требуется дополнительный адаптер для подключения проводных устройств.
Starlink Gen 2
Подключение антенны к роутеру:
- Антенну соединяют с роутером с помощью специального кабеля, входящего в комплект поставки.
- Один разъем кабеля подсоединяется к антенне, другой вставляется в порт маршрутизатора, маркированный значком Starlink.
Важные моменты: Маршрутизатор Gen 2 не имеет встроенных Ethernet-портов, поэтому для подключения проводных устройств потребуется дополнительный Ethernet-адаптер.
Starlink Gen 3:
Подключение антенны к роутеру (процесс аналогичный Gen 2):
- Антенна подключается к маршрутизатору с помощью комплектного кабеля.
- Один конец кабеля подключается к антенне, а второй – к специальному порту со значком Starlink.
Особенности:
Роутер Gen 3 имеет два встроенных Ethernet-порта, что позволяет подключать проводные устройства без использования дополнительных адаптеров. Также поддерживается Wi-Fi 6, что обеспечивает улучшенную скорость передачи данных и стабильное соединение.
Starlink Mini:
Подключение антенны к роутеру:
- Антенна Starlink Mini имеет встроенный Wi-Fi маршрутизатор, поэтому отдельного подключения антенны к роутеру не требуется.
- Подключение производится через единый кабель питания, который обеспечивает как питание, так и передачу данных.
Особенности:
- Компактный дизайн и интеграция антенны с роутером упрощают процесс установки и подключения.
- Имеет один порт Ethernet для подключения проводных устройств.
Как настроить Starlink Wi-Fi?
Все модели старлинк используют мобильное приложение Starlink для настройки сети, и процесс в целом похож, хотя некоторые функциональные отличия (например Wi-Fi 6 в Gen 3) могут улучшить производительность.
Настройка Wi-Fi для Starlink (2, 3, Mini)
- Подключите оборудование: Подсоедините антенну к маршрутизатору через комплектный кабель и подключите его к электросети.
- Найдите сеть Wi-Fi: Роутер Gen 2 создаст сеть под названием «STARLINK».
- Включите Wi-Fi на своем устройстве (телефон, планшет, компьютер) и найдите в списке доступных сетей «STARLINK».
- Подключитесь к сети: Подключитесь к Wi-Fi сети STARLINK без пароля (по умолчанию).
Как подключиться к Старлинку с телефона через приложение:
- Загрузите мобильное приложение Starlink из App Store или Google Play.
- Откройте приложение и выполните шаги на экране для настройки: измените имя сети и установите пароль.
- Подтвердите настройки, и маршрутизатор автоматически перезагрузится.
- Переподключитесь к новой сети: Найдите в списке новое название Wi-Fi и подключитесь с помощью установленного пароля.
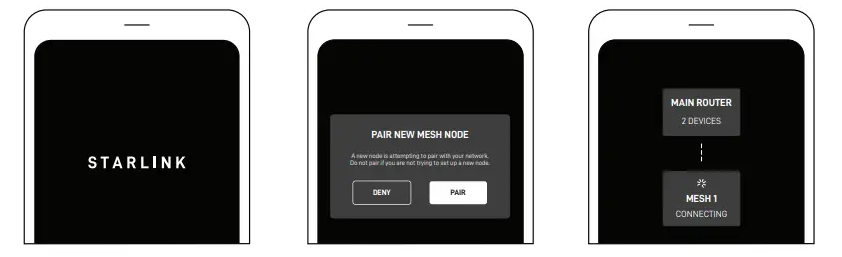
Обратите внимание! Starlink Mini имеет интегрированную антенну и маршрутизатор, что упрощает процесс настройки, поскольку нет необходимости в подключении дополнительных кабелей между антенной и роутером.
Starlink IP adress и пароль по умолчанию
Вы не найдете Starlink пароль по умолчанию, поскольку сеть Wi-Fi Starlink сначала не защищена паролем. После подключения к сети под названием STARLINK следует сразу установить свой собственный пароль для повышения безопасности. Это легко сделать через мобильное приложение Starlink, которое можно скачать из App Store или Google Play. После установки пароля доступ к сети возможен только после ввода нового пароля.
Starlink предоставляет пользователям два типа IPv4-адресов: частные и публичные.
- Частные IP-адреса. По умолчанию Starlink использует технологию CGNAT (Carrier-Grade Network Address Translation), назначая клиентам адреса из диапазона 100.64.0.0/10. Это означает, что несколько пользователей могут иметь один и тот же публичный IP-адрес, что ограничивает возможность входящих соединений.
- Публичные IP-адреса. Пользователи с планами Priority и Mobile Priority получают уникальный публичный IPv4-адрес, видимый из интернета. Хотя адрес не статический, он сохраняется даже после перезагрузки или отключения оборудования. Однако изменение расположения или обновления может изменить IP.
IPv6-адресация: Starlink также поддерживает IPv6, предоставляя пользователям префикс /56, что позволяет подключать большое количество устройств с отдельными адресами.
Для активации публичного IP необходимо войти в аккаунт на сайте Starlink, выбрать соответствующий план и изменить настройки на «Public IP». После этого необходимо перезагрузить оборудование, чтобы изменения вступили в силу.
Starlink не предлагает статических IP-адресов, но опция публичного IP-адреса обеспечивает аналогичную функциональность для большинства случаев использования.
Какой радиус действия Starlink?
Каково расстояние действия маршрутизатора Starlink? – Этот показатель составляет от 40 до 100 метров на открытом пространстве. Но точный радиус действия зависит от модели Starlink и условий, в которых он используется.
Starlink Gen 2 и Gen 3:
- Радиус действия Wi-Fi от стандартного маршрутизатора Starlink Gen 2 составляет около 50-70 метров на открытой местности.
- В Starlink Gen 3 используется Wi-Fi 6, что обеспечивает лучшую стабильность сигнала и чуть больший диапазон до 80-100 метров в открытом пространстве.
Starlink Mini:
Благодаря компактному дизайну и интегрированному маршрутизатору, радиус действия Wi-Fi у Starlink Mini немного меньше – около 40-60 метров на открытой местности.
Факторы, влияющие на радиус действия:
- Помехи и здания. В помещениях сигнал может быть ослаблен стенами, мебелью и другими помехами, что уменьшает диапазон до 20-30 метров.
- Помехи от других сетей. Наличие других сетей Wi-Fi может создавать интерференцию и снижать качество сигнала.
- Расположение маршрутизатора. Для максимального покрытия рекомендуется размещать роутер в центральной части помещения на повышении.
Mesh-система:
Если покрытия одного маршрутизатора недостаточно, можно расширить диапазон с помощью дополнительных Wi-Fi узлов (mesh-система), поддерживаемых Gen 3 и Starlink Mini. Таким образом, старлинк радиус действия роутера по Wi-Fi зависит от модели, условий окружающей среды и возможных помех.
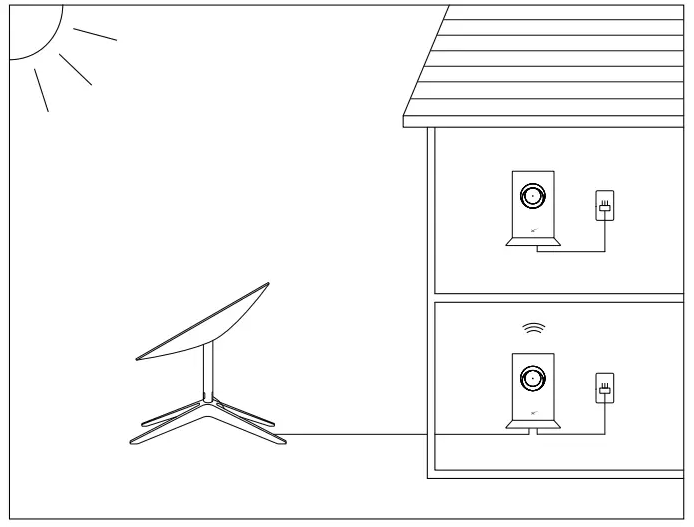
Как увеличить радиус действия Wi-Fi Starlink?
Если Wi-Fi покрытия Starlink не хватает для охвата всех помещений или территорий, можно применить несколько способов для увеличения радиуса действия. Рассмотрим самые эффективные способы.
- Правильное расположение маршрутизатора. Разместите роутер Starlink в центральной части помещения, на возвышении (например, на полке или столе). Избегайте размещения рядом с металлическими предметами, бытовой техникой или стенами с арматурой, которые могут поглощать сигнал.
- Использование дополнительных Wi-Fi узлов (mesh-система). Для моделей Starlink Gen 3 и Starlink Mini поддерживается mesh-система, позволяющая добавить дополнительные Wi-Fi узлы для расширения покрытия. Вы можете приобрести совместимые mesh-расширители Wi-Fi, подключить их к сети через приложение Starlink и разместить в удаленных комнатах или на разных этажах.
- Использование Wi-Fi расширителей (репитеров). Если mesh-система не подходит, можно установить Wi-Fi расширитель сигнала (репитер). Репитер подключается к существующей сети Wi-Fi и расширяет ее диапазон, усиливая сигнал в удаленных зонах. Разместите репитер посредине между маршрутизатором и зоной с плохим покрытием для оптимальной работы.
- Использование подключения Ethernet с дополнительным маршрутизатором. Если у вас есть Starlink Gen 3 с Ethernet-портами, можно подключить дополнительный роутер или точку доступа через Ethernet-кабель. Это обеспечит более стабильное и быстрое подключение, а также увеличит радиус действия Wi-Fi.
- Обновление прошивки и настройки каналов Wi-Fi. Регулярно обновляйте приложение Starlink и сам маршрутизатор для улучшения и оптимизации сигнала. Измените канал Wi-Fi в приложении Starlink, чтобы избежать интерференции с другими сетями Wi-Fi, особенно в многоквартирных домах.
- Применение наружных антенн. Некоторые пользователи используют дополнительные внешние антенны или усилители Wi-Fi сигнала, но это требует специального оборудования и может потребовать дополнительных настроек.
Работает ли Starlink сквозь стены? – Starlink плохо работает через стены. Это объясняется тем, что система использует сигнал Ku- и Ka-диапазона, очень чувствительный к помехам, таким как стены, деревья или другие физические объекты. Лучшее соединение обеспечивается, когда роутер находится в той же комнате или максимум в одной-двух комнатах от вас. Чем тоньше стена, тем дальше может пройти сигнал. В старых домах, где стены часто сделаны из плотных материалов, таких как штукатурка, следует устанавливать роутер ближе к двери, поскольку деревянные конструкции создают меньше препятствий.
Можно ли установить маршрутизатор Starlink на чердаке? – Да, установить роутер Starlink на чердаке можно, но следует учитывать некоторые технические ограничения. Сигнал может ослабнуть из-за перекрытий между этажами, особенно если они сделаны из бетона или имеют металлическую арматуру. Также следует учесть температурные условия, ведь чердак часто перегревается летом и охлаждается зимой, что может негативно отразиться на работе маршрутизатора. Однако антенну Starlink размещать на чердаке не рекомендуется, поскольку крыша создает помехи для приема сигнала от спутников, особенно если металлическая кровля или покрыта плотными материалами, блокирующими радиоволны.
Как сбросить настройки маршрутизатора Starlink к заводским?
Примечание: Сброс заводских настроек удаляет все настройки пользователя, включая название Wi-Fi и пароль. После сброса необходимо будет заново настроить сеть через приложение Starlink.
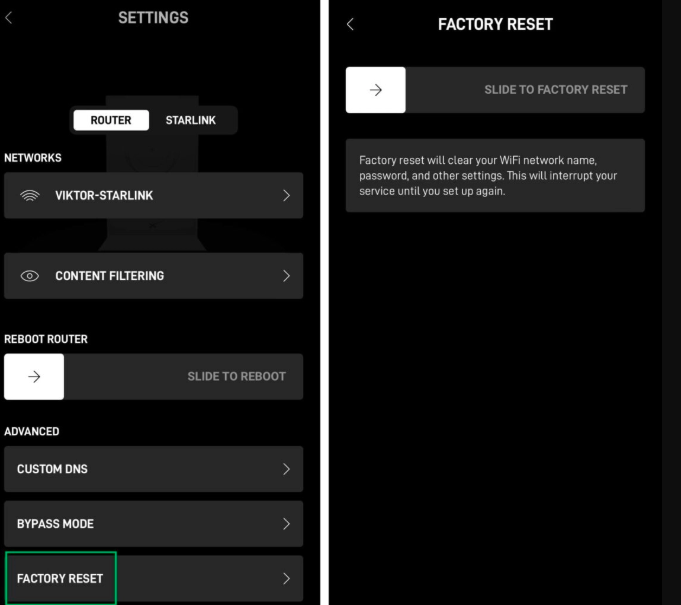
Starlink Gen 2:
- Подготовьте маршрутизатор. Убедитесь, что он подключен к сети и включен.
- Последовательная перезагрузка. Отсоедините шнур питания, подождите 2-3 секунды и снова подключите. Повторите этот процесс 6 раз.
- Ожидание завершения. После шестого подключения подождите, пока устройство не сбросит настройки и не перезагрузится.
- Настройка Wi-Fi. Подключитесь к сети «STARLINK» и настройте параметры через приложение Starlink.
Starlink Gen 3:
- Найдите кнопку сброса. Кнопка Reset расположена между двумя Ethernet-портами на задней панели маршрутизатора.
- Процедура сброса. Нажмите и удерживайте кнопку «Reset» с помощью скрепки в течение 10 секунд.
- Отпустите кнопку и подождите, пока устройство перезагрузится.
- Настройка после сброса. После перезагрузки найдите Wi-Fi сеть «STARLINK» и подключитесь к ней. Далее настройте сеть через приложение Starlink.
Starlink Mini:
- Найдите кнопку сброса. На задней панели устройства есть кнопка Reset.
- Процесс сброса. Нажмите и удерживайте кнопку в течение 3 секунд, пока индикатор не начнет мигать.
- Подключение и настройка. После перезагрузки подключитесь к сети Wi-Fi "STARLINK MINI" и выполните настройки через мобильное приложение.
Примечание: После восстановления заводских настроек все пользовательские данные будут удалены, поэтому следует заранее сохранить важные параметры.
Если вы не нашли ответа на свой вопрос или требуете более расширенной информации – читайте нашу статью «Как установить и настроить Starlink?».
Комментарии:
Рекомендуемые статьи
Морской спутниковый модем Starlink Internet Satellite 2gen Maritime: особенности и технологии оборудования
Starlink - это ведущий мировой проект в области спутниковой связи, основанный на использовании низкоорбитальной инфраструктуры. Инновационное оборудование обеспечивает широкополосный доступ в интернет с минимальной задержкой. Данная технология основана на передовых спутниках и специальном оборудовании, в котором сочетается богатый опыт в космической индустрии и навыки управления космическими мисси..
Starlink 3 vs 2 – сравнение и анализ функциональных особенностей
За несколько лет своего существования Starlink изменил жизни миллионов людей. Благодаря старлинк пользователи получили беспрепятственный доступ к интернету из самых разных уголков мира и в любых условиях, даже там, где подключение к сети было невозможным. Проект Starlink от компании SpaceX нацелен на обеспечение глобального доступа в интернет через сеть низкоорбитальных спутников. Это спутниковый ..
Интернет в машину – Starlink в авто или 4G роутер с SIM-картой
Интернет в автомобиле – необходимая составляющая для современных водителей, без которой уже невозможно вообразить жизнь. Связь во время движения значительно улучшает комфорт, производительность и безопасность во время поездок. Интернет в авто позволяет пассажирам развлекаться, просматривая фильмы, слушая музыку или играя в онлайн игры, что особенно актуально в длительных поездках. Водители могут п..