Помощь специалиста
Опыт наших специалистов - более 10 лет
Помощь специалиста
Опыт наших специалистов - более 10 лет
Удобная оплата
Оплата частями, мгновенная рассрочка, оплата при получении
Вариативная доставка
Новая Почта, Укрпочта
Тест товара 14 дней
Проверь оборудование у себя бесплатно
Компания Marketnet – это современное пространство электроники и интернет-оборудования №1 в Украине. Мы работаем с 2007 года и за это время обеспечили качественной мобильной и интернет-связью сотни тысяч пользователей. Наш девиз – всегда двигаться вперед и никогда не останавливаться на достигнутом, а наши клиенты – наша главная мотивация. Мы ценим наших покупателей и предоставляем сервис и услуги на самом высоком уровне. Благодаря стараниям и труду всей команды Marketnet, количество наших клиентов постоянно растет.
Продажа 3G/4G оборудования – основное направление нашей деятельности, поэтому у нас есть все, чтобы вы были онлайн. Среди нашего ассортимента есть 4G роутеры и USB-модемы, 4G антенны, GSM репитеры – усилители связи и готовые 3G/4G комплекты для интернета. Второе направление – это обеспечение бесперебойной работы устройств связи, а именно – источники энергонезависимости. Поэтому, у нас вы найдете универсальные зарядные станции Ecofow и портативные батареи Power Bank от лучших производителей. А решением сложных вопросов с интернетом станет спутниковая система Starlink.
3G/4G/5G Wi-Fi роутеры и точки доступа. В этой категории находятся устройства беспроводного доступа в интернет. Разные модели маршрутизаторов под каждый запрос и бюджет обеспечат надежное соединение с сетью в любой местности. Среди разнообразия выбора вы найдете 4G роутеры для квартиры, частного дома, дачи, офиса и любых других объектов инфраструктуры. Организация интернета возможна даже в пути – для этого есть автомобильные роутеры и USB модемы со встроенным Wi-Fi модулем. Портативные 4G роутеры с аккумулятором не оставят вас без интернета при отсутствии доступа к сети.



3G/4G LTE антенны и аксессуары. Антенны являются важным дополнением к основному интернет-оборудованию. В некоторых случаях усилители сигнала крайне необходимы. Без 3G/4G антенны не обойтись в частных домах и местности с проблемным прохождением сигнала сети, в частности в удаленных территориях от базовых станций оператора. Антенны отличаются по своей форме исполнения, диапазонам, коэффициенту усиления и возможности поддержки технологии MiMO. Для правильного подбора антенны 4G можно воспользоваться советом наших менеджеров, а также на нашем сайте можно подобрать аксессуары, такие как антенные адаптеры, кабели для соединения с модемом или роутером, кронштейны для монтажа, а также чехлы для надежной защиты устройства.

_4-500x500.jpg)

3G/4G LTE комплекты – это готовые наборы оборудования, в которые включены все необходимые компоненты для организации интернет-пространства. Купить 4G комплект – значит избавить себя от риска неправильного подбора устройств по отдельности. Набор 3G/4G оборудования является наилучшим решением для сельской местности и позволяет установить высокоскоростной интернет там, где очень слабый или совсем отсутствует сигнал сети. В комплект всегда входит само устройство (модем или роутер), антенна и адаптеры для подключения. Какой комплект подходит вам – подскажут наши специалисты.



Тарифы для мобильных операторов. Беспроводные 3G/4G роутеры и модемы работают с мобильной сетью и для начала работы в интернете необходима сим-карта оператора. Подобрать выгодный и оптимальный тариф можно на нашем сайте.
Репитеры и усилители мобильной связи и интернета – это решение проблемы с сотовой связью и отсутствия сигнала мобильной интернет-сети. Главное отличие репитеров между собой – работа в разных диапазонах. Функция 4G репитера всегда одинакова – усиление или создание сигнала. Репитер может пригодиться как в деревне, так и в городе, в частности в таких случаях: отсутствие сигнала на цокольных этажах и подвальных помещениях; плохая связь из-за толстых стен здания или плотная застройка высокими объектами вокруг; слабость сигнала связана с дальним размещением базовых станций оператора или с особенностями ландшафтного рельефа. Подбор репитера осуществляется по диапазону, соответствующему вашей местности и расположению.



Спутниковые системы связи Starlink являются самым желанным устройством среди миллионов пользователей по всему миру. Благодаря особенностям технологии, это возможность организации качественного и надежного интернета в самых отдаленных территориях от так называемой цивилизации. Система Starlink не зависит от базовых станций операторов, являющихся ее главным преимуществом. Starlink в Украине – значит получить бескомпромиссный и скоростной интернет при любых условиях.


Универсальные переносные зарядные станции и генераторы являются непрерывным источником питания электроники и полноценными средствами энергонезависимости. Такие устройства необходимы для обеспечения жизненно важных потребностей людей при отключении электроэнергии или других чрезвычайных ситуациях. Они позволяют обеспечить освещение, обогрев, доступ к воде и другим ресурсам, независимо от наличия электросети. В средства энергонезависимости входят солнечные батареи, дизельные генераторы, аккумуляторы и другие источники энергии. Лидером продаж среди пользователей являются зарядные станции Ecoflow, отличающиеся своей экологичностью, безопасностью пользования в жилых помещениях, практичностью и легкостью транспортировки.



Портативные зарядные устройства Power Bank – это устройства, которые придают уверенность, что ваши гаджеты не останутся разряженными в трудный момент. Отсутствие доступа к розетке или выключению электроэнергии – больше не проблема. С помощью Power Bank вы сможете зарядить смартфон, планшет, беспроводные наушники и даже ноутбук, а с некоторыми моделями все это можно зарядить одновременно. На сайте Marketnet находятся качественные Power Bank от брендов, проверенных временем, а именно – Xiaomi и Baseus.


Открытие своего производства 3G/4G антенн стало грандиозным событием для нашей компании. Несмотря на сложности и старт производства в 2022 году, уже во время полномасштабного вторжения страны-агрессора, мы выстояли и продолжили развивать свою деятельность. Собственная продукция производится в прифронтовых городах – это Днепр и Харьков, а сборка наших антенн осуществляется в нашем родном городе Запорожье.
В 2024 году произошло еще одно выдающееся событие в компании – открытие личного бренда под названием «Marketnet», соответствующее названию нашего магазина. Мы очень гордимся этими достижениями, а объем спроса на собственную продукцию и количество благодарных клиентов свидетельствует, что мы стараемся не зря.

Вносить свой вклад в помощь военным – это обязательный пункт нашей деятельности с момента наступления полномасштабного вторжения. Начало 2022 года изменило жизнь всех украинцев на «до» и «после». Мы понимаем, кому мы благодарны за возможность жить и развивать свое дело. Наша компания оказывает посильную поддержку ВСУ, потому что мы считаем это делом чести. Примеры нашего вклада можно посмотреть здесь: https://marketnet.com.ua/novosti-i-stati/zbir-na-dji-mavic-3-zakryto-dyakuyemo-vsim-za-uchast.html, https://marketnet.com.ua/novosti-i-stati/dopomoha_dlya_zsu_vid_marketnet.html.

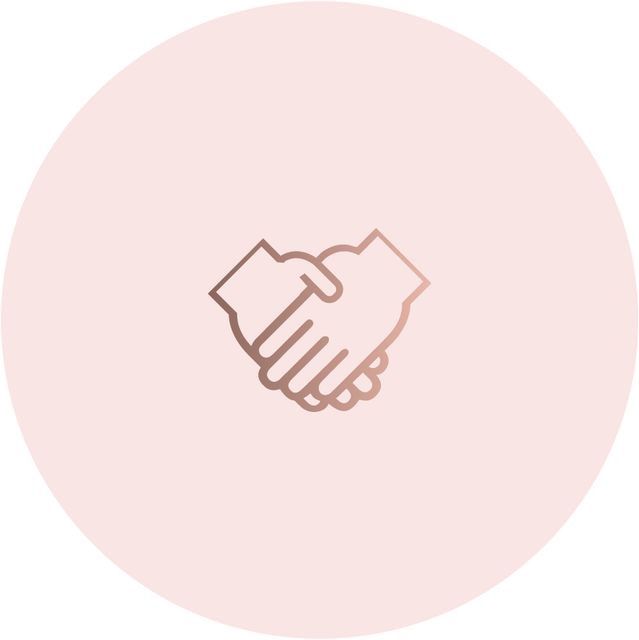
Самые выгодные цены, крутые акции и персональные предложения в твоей рассылке