Постоянный доступ к сети интернет – неотъемлемая часть жизни современных людей. Наличие Wi-Fi в общественных местах, зонах отдыха и различных учреждениях позволяет оставаться на связи и пользоваться благами интернета вне дома. В жилых помещениях также присутствует домашняя сеть, однако, в отличие от многих общественных мест, дома роутер всегда находится под паролем. Узнать пароль Wi-Fi нового роутера можно по наклейке с заводским SSID. Но бывают случаи, когда пользователь забыл пароль от роутера и нуждается в его восстановлении. Такая ситуация может произойти, если пароль роутера был изменен на свой уникальный. В сложившемся порядке дел возникает вопрос: как восстановить пароль от своей Wi-Fi сети? На самом деле, переживать не стоит – есть несколько вариантов решения такой дилеммы. В данной статье мы расскажем, что делать, если забыл пароль к Wi-Fi при разных вариантах событий.
Забыл пароль на Wi-Fi – что делать?
Сеть Wi-Fi присутствует практически в каждой квартире или в каждом частном доме. Как правило, при покупке роутера большинство людей не меняют пароль от сети или устанавливают свой личный пароль не сразу. Подключившись к стандартному паролю со всех своих девайсов, вся семья имеет беспрепятственный доступ к интернету, находясь в своем жилище. О том, где написан пароль, мало кто задумывается, пока не возникнет необходимость. Но самый простой способ, как посмотреть пароль от вай фая – ознакомиться с информацией на обратной стороне роутера или внутри корпуса под батареей (если роутер на аккумуляторе). Производитель обычно указывает заводской логин и пароль на своих устройствах, но иногда этой информации может и не быть, или же со временем эта информация может быть стерта. В таком случае можно попробовать ввести распространенные стандартные пароли: «admin», «1234», «abc123». Конечно, если пароль был изменен, такие варианты не сработают, и тогда вам помогут другие способы, как восстановить пароль от Wi-Fi.
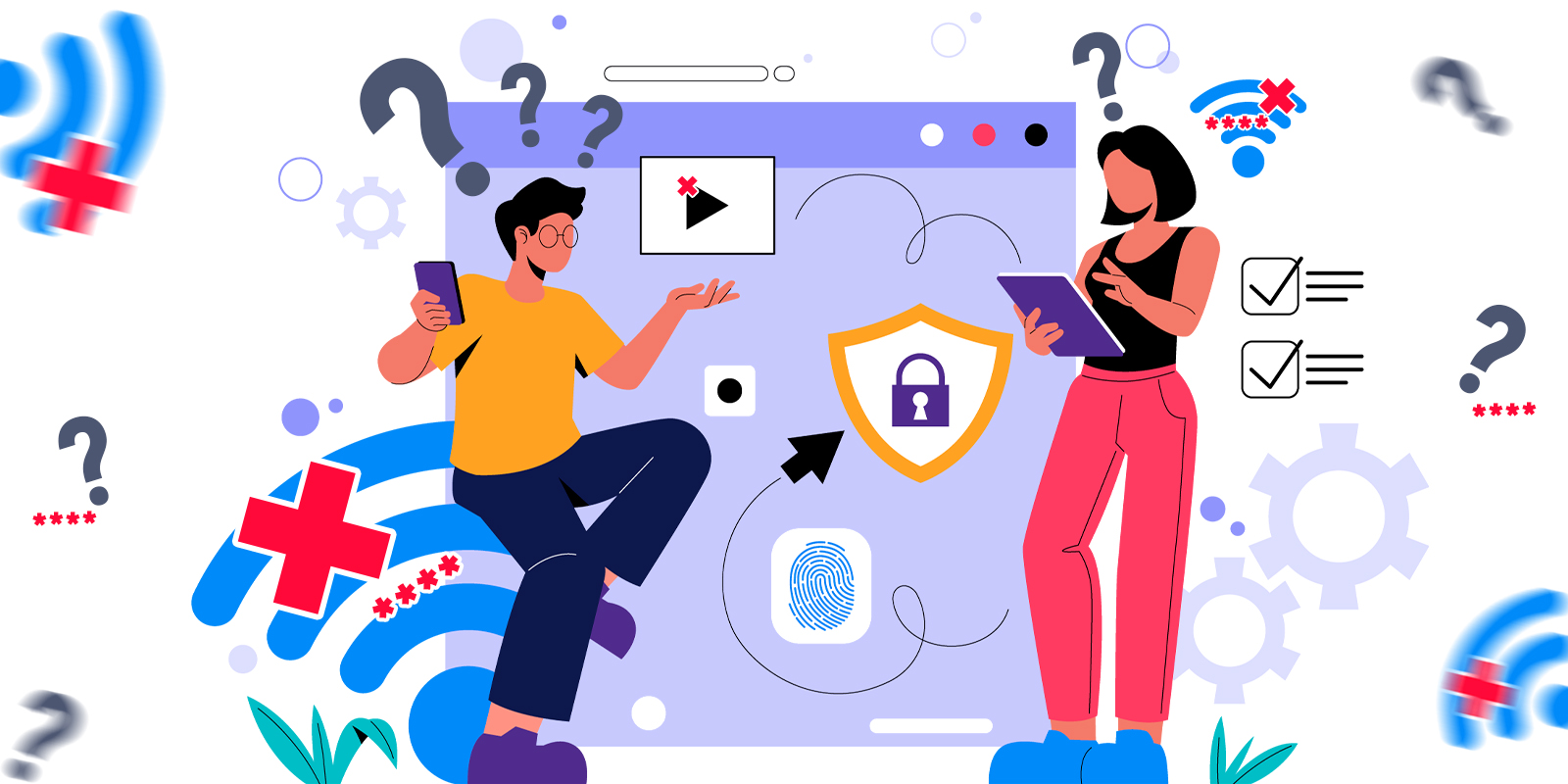
Как восстановить доступ к Wi-Fi через ПК с доступом к сети
Для этого вам понадобится компьютер или ноутбук, ранее подключенный к маршрутизатору, пароль от которого вам нужно восстановить. Важно! Доступ к сети должен быть открытым на момент восстановления. Далее выполните ряд действий:
- Кликните правой кнопкой мыши на значок Wi-Fi на панели задач.
- Выберите «Центр управления сетями».
- В открывшемся окне нажмите «Управление беспроводными сетями».
- Когда появится новое окно, выберите «Свойства».
- Перейдите на вкладку «Безопасность».
- Во вкладке «Безопасность» вы найдете пункт «Ключ безопасности сети», где указан ваш пароль. Обычно он скрыт, и чтобы отобразить его, нажмите «Отображать вводимые знаки» или на иконку «глаз».
Полученный шифр – ответ на вопрос «как узнать пароль от вайфая». То есть, это и есть ваш забытый пароль от роутера. Рекомендуем его записать на клейком стикере и прикрепить к роутеру, либо же выберите любой другой удобный вам способ.
Как узнать пароль Wi-Fi если уже подключен с телефона?
Забыли пароль? Как быстро восстановить доступ к Wi-Fi?
Если вы уже подключены к Wi-Fi с телефона и хотите знать, как посмотреть пароль на вайфай, есть несколько способов в зависимости от операционной системы вашего устройства.
Для Android:
- Настройки: Зайдите в "Настройки" > "Сеть и Интернет" > "Wi-Fi".
- Текущая сеть: Нажмите на название сети, к которой вы подключены.
- Поделиться паролем: Нажмите на кнопку "Поделиться" или "QR-код". Телефон покажет QR-код, который содержит информацию о сети, включая пароль. Вы можете сканировать этот QR-код другим устройством, чтобы подключиться, или пароль может быть указан непосредственно под QR-кодом.
Для iPhone:
- Ключи iCloud (для устройств на iOS 16 и выше): Зайдите в "Настройки" > "Wi-Fi", нажмите на значок "i" рядом с текущей сетью. В разделе "Пароль" нажмите, чтобы показать пароль (может потребоваться аутентификация с помощью Face ID, Touch ID или пароля от устройства).
- Обмен паролем (для старых версий iOS): Если у вас есть другое устройство Apple, которое подключено к той же сети Wi-Fi, вы можете воспользоваться функцией обмена паролем между устройствами.
Эти методы покажут вам, как узнать пароль от своего Wi-Fi или передать пароль Wi-Fi, если вы уже подключены к сети.
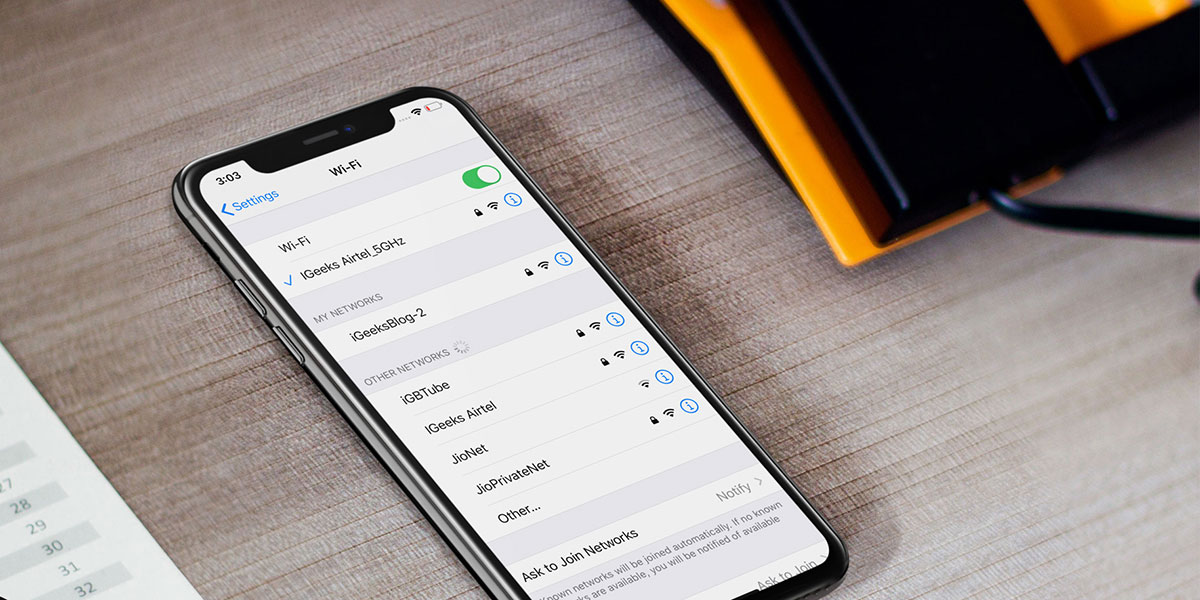
Как восстановить забытый пароль от роутера через настройки самого роутера?
Есть еще один способ восстановить пароль, если у вас есть компьютер, подключенный к интернету. Для этого откройте браузер и введите в адресную строку «192.168.0.1», «192.168.1.1» или «192.168.8.1» (в зависимости от модели роутера). Появится окно для входа, где чаще всего нужно использовать логин и пароль admin/admin. После входа вы попадете в настройки маршрутизатора. Найдите раздел, связанный с беспроводной сетью (обычно он обозначен иконкой роутера или находится в разделе «Дополнительно» – «Беспроводная сеть»). В этом разделе откройте вкладку «Безопасность», где указан пароль. Обычно символы скрыты звездочками, поэтому нужно сделать их видимыми.
Как восстановить ключ безопасности сети на роутере с помощью WPS
Этот метод используется, если у компьютера дома нет доступа к интернету. В таком случае можно воспользоваться Wi-Fi Protected Setup (WPS) — стандартом полуавтоматического создания беспроводной сети. Для выполнения этой процедуры вам нужно иметь доступ к роутеру и выполнить следующие шаги:
- Осмотрите роутер и найдите кнопку с надписью WPS. Она может находиться на передней или боковой панели устройства.
- Откройте настройки Wi-Fi на своем устройстве (смартфоне или планшете) и найдите опцию «Подключение WPS». Переведите переключатель в режим активации.
- Пока устройство ожидает подключения, нажмите кнопку WPS на роутере (нажатие должно быть коротким, иначе могут активироваться другие функции).
- После активации с обеих сторон произойдет подключение к Wi-Fi.
После успешного подключения следуйте дальнейшим инструкциям, описанным выше.
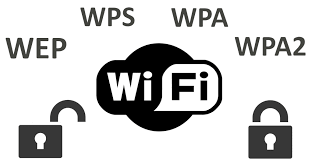
Как сбросить пароль на роутере?
Если методы, перечисленные выше, не помогли, остается один вариант – сбросить пароль роутера до заводских настроек. При этом все настройки сети будут возвращены к первоначальным параметрам, а пароль будет сброшен до стандартного. Перед тем, как выполнить сброс настроек роутера, нужно убедиться в наличии договора с указанными параметрами входа в сеть и всей документации, информация которой должна быть перед вами. Далее выполните несколько действий:
- Зажмите клавишу WPS/Reset примерно на 10 секунд (произойдет сброс настроек роутера).
- Выполните процедуру подключения к интернету заново.
- Найдите свой роутер по Wi-Fi через ПК или любой другой девайс.
- Подключитесь к Wi-Fi путем введения стандартного пароля (указан на наклейке).
- В браузере на экране компьютера введите уже известный нам адрес «192.168.0.1» или «192.168.1.1» или «192.168.8.1»
- В настройках роутера нужно найти раздел WAN и ввести абонентские данные, указанные в документации. Здесь также можно восстановить ваши предыдущие настройки.
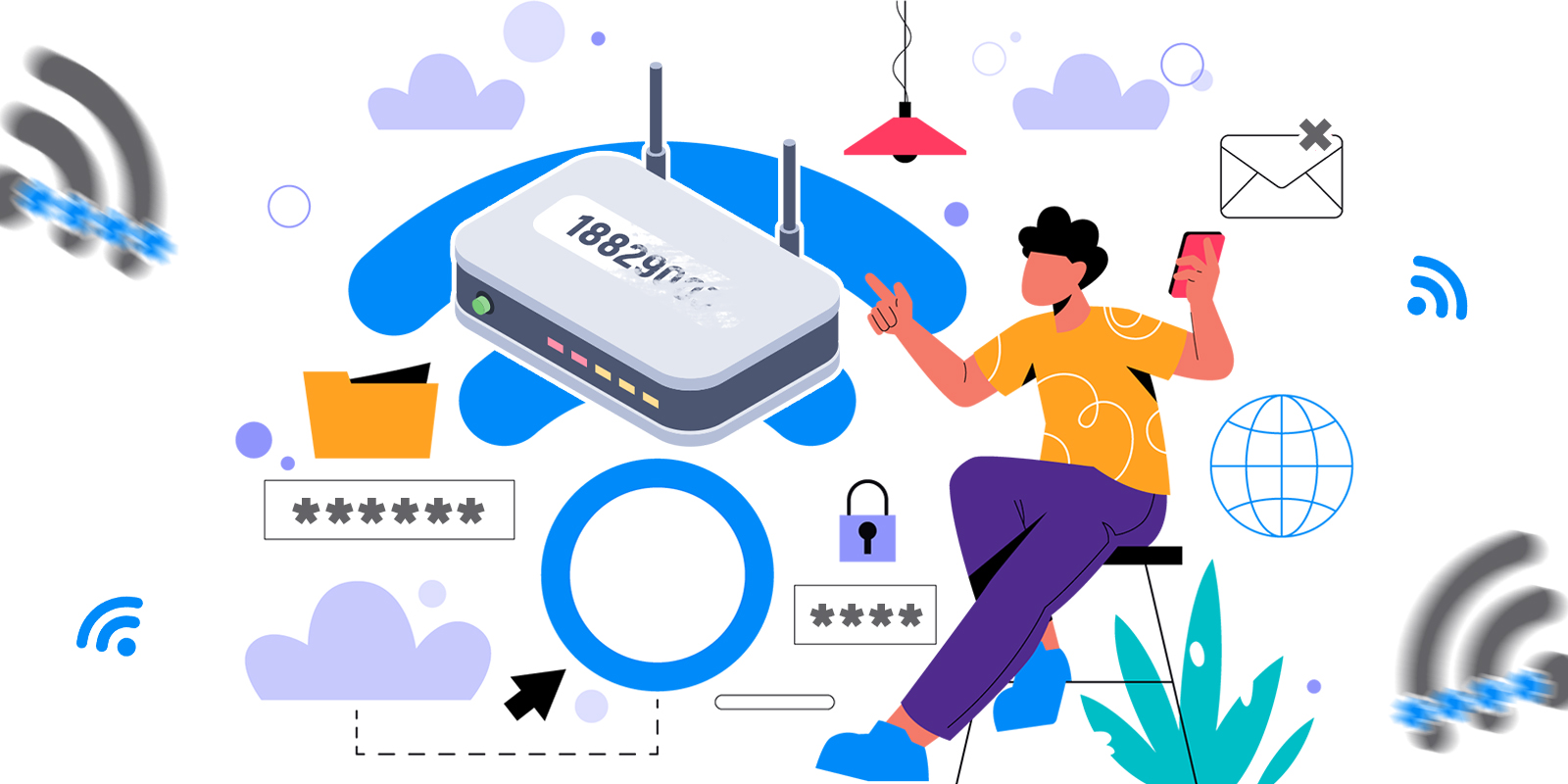
Как установить пароль на роутер?
Многих пользователей интересует, как поставить пароль на вай, используя свой уникальный шифр. Такое решение позволяет улучшить безопасность, снизить риск взлома и защитить личные данные, ведь стандартные пароли часто известны и могут быть легко угаданы злоумышленниками. Также, легкий пароль могут ввести посторонние люди и пользоваться чужой сетью, что снижает трафик и скорость интернета.
Если вы вернули роутер к стандартным настройкам и задаетесь вопросом, как установить пароль на роутер снова, выполните такой алгоритм действий:
- Откройте браузер и введите адрес «192.168.0.1» или «192.168.1.1» или «192.168.8.1». Введите абонентский логин и пароль.
- Откройте вкладку Wireless/Wireless Security в диалоговом окне.
- Выберите пункт PSK Password.
- Отметьте поле WPA/WPA2.
- В строке Version выберите обозначение WPA2-PSK, а в пункте Encryption – Automatic.
- Введите желаемый пароль в соответствующее поле и сохраните его.
- Перезагрузите роутер.
- На экране появится окно с предложением выбрать "Click here", после чего процесс смены пароля завершится.
Чтобы новый пароль вступил в силу, рекомендуется перезагрузить все устройства, ранее подключенные к Wi-Fi, так как теперь им потребуется новый пароль. В дальнейшем сохраните резервные копии с данными для доступа или запишите пароль в надежном месте, чтобы избежать необходимости повторного восстановления.
Эти рекомендации охватывают основные решения, но каждая ситуация может иметь свои особенности и параметры настройки. Если в процессе переустановки возникнут дополнительные трудности, это может указывать на более сложную проблему, требующую вмешательства технической поддержки.


Практические примеры из интерфейса роутеров Olax
Роутеры Olax 4G в последнее время пользуются высокой популярностью среди интернет-пользователей. И это не удивительно, ведь компактный 4G Wi-Fi роутер с сим картой довольно универсален и удобен не только в эксплуатации, но и в транспортировке. Для установки домашней сети идеально подходит стационарный 4G роутер с сим картой. Работа маршрутизатора с мобильными операторами избавляет от привязки к определенному провайдеру (как это бывает при подключении кабельного интернета), и не требует проведения множества разных проводов в квартире. Однако с паролями ситуация не меняется – пароль от роутера Olax также можно забыть/потерять и т.д., в результате чего потребуется его восстановление. Рассмотрим примеры из интерфейса самых популярных моделей 4G Olax, а именно – Olax MF981, Olax U90H-E и Olax AX9 Pro.
4G LTE Wi-Fi роутер Olax MF981
Чтобы посмотреть пароль на Olax MF981 через веб-интерфейс, необходимо выполнить такие действия:
Зайдите в веб-интерфейс. Введите адрес «192.168.0.1» и пароль «admin» (по умолчанию).
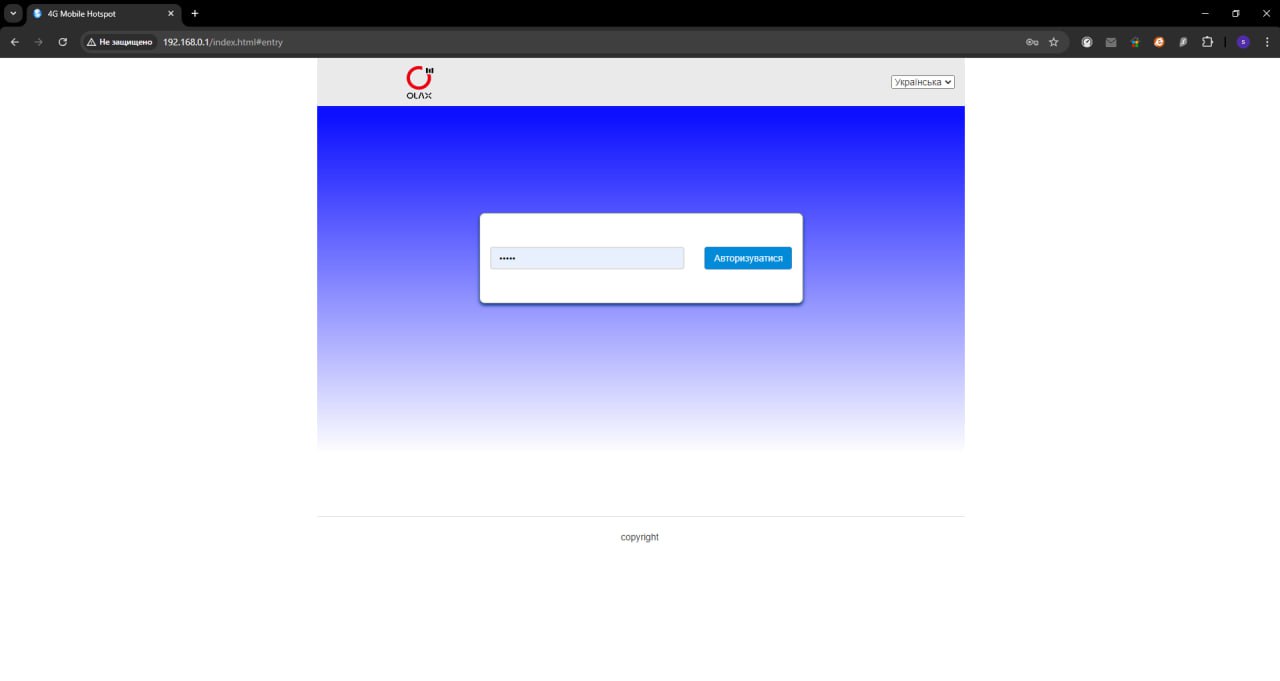
Далее перейдите в раздел «Настройки Wi-Fi».
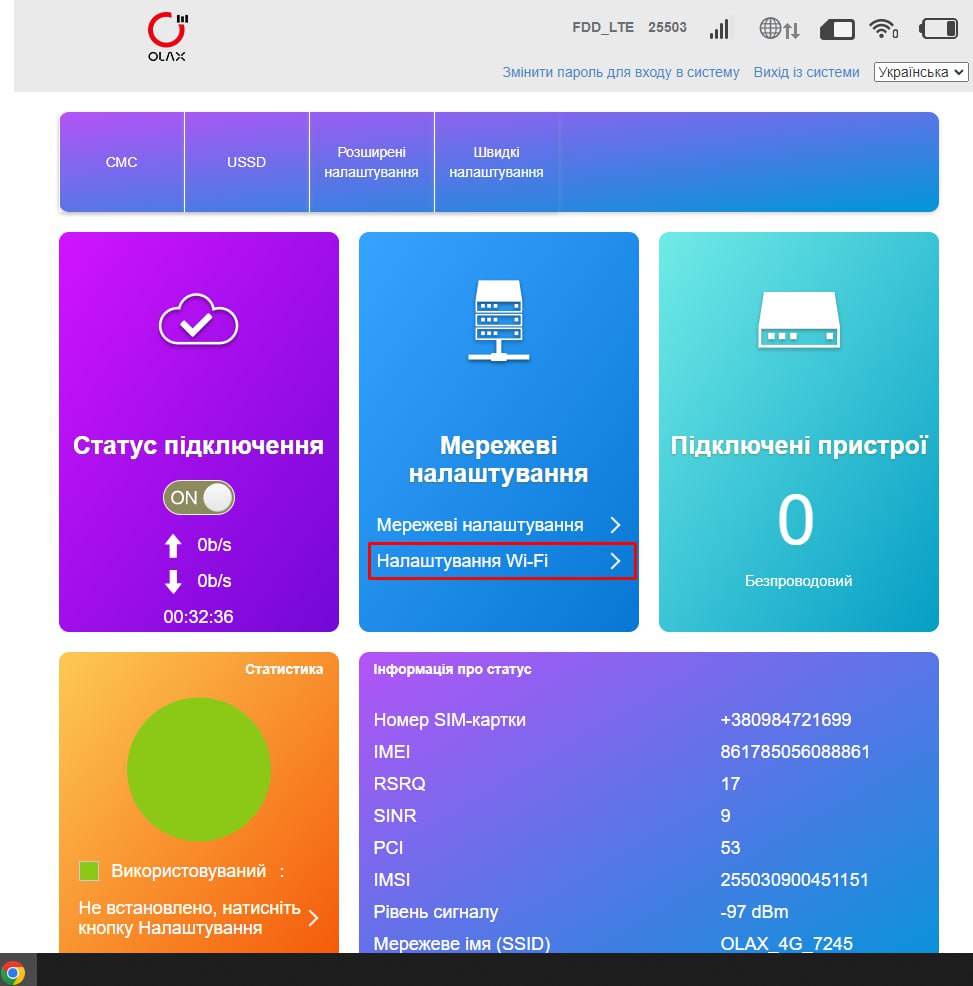
На открывшейся странице вы можете посмотреть текущий пароль, выбрав действие «отображать пароль». Здесь же можно заменить пароль на свой уникальный шифр, если в этом есть необходимость.
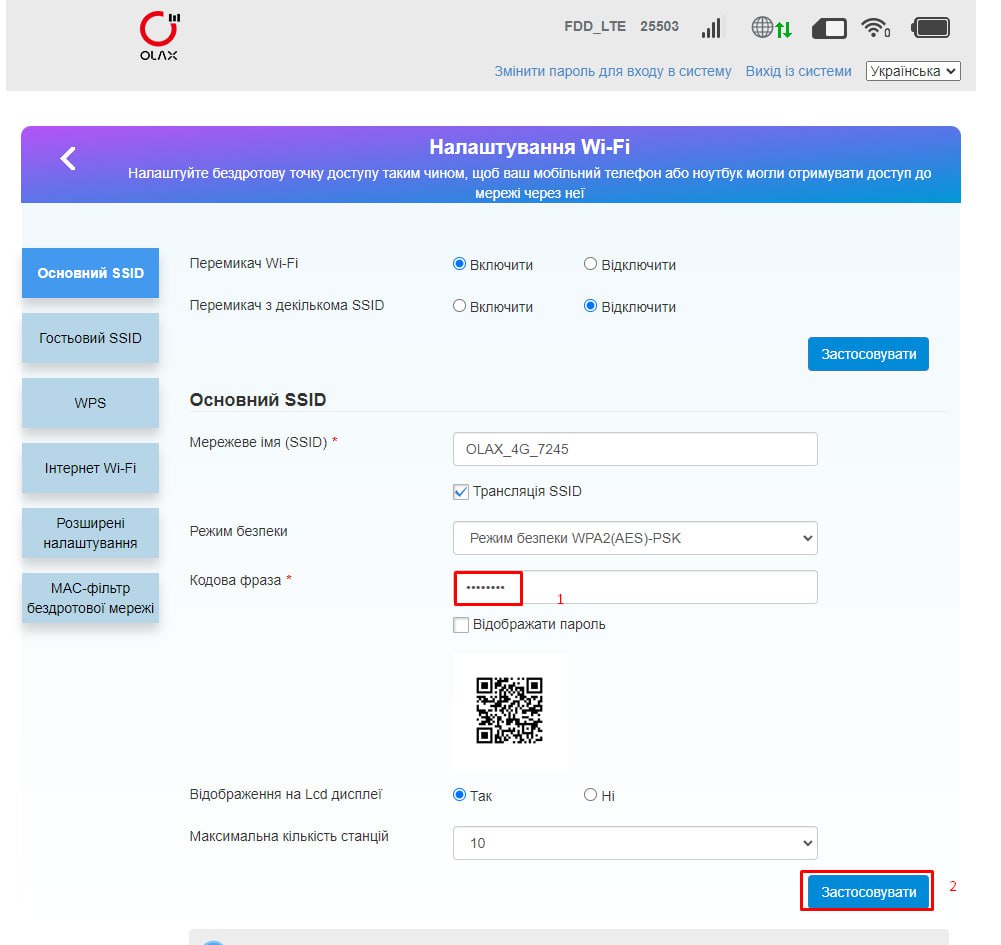
Важно! Для выполнения указанных выше действий необходимо подключить роутер по Wi-Fi или через USB-кабель к ПК или к смартфону с доступом к сети.
Для просмотра важной информации необходимо открыть крышку роутера и вытащить аккумулятор. Здесь вы увидите:
- Имя сети.
- Стандартный пароль Wi-Fi.
- IP-адрес
- Пароль для входа в веб-интерфейс
- Кнопка Reset для сброса настроек.
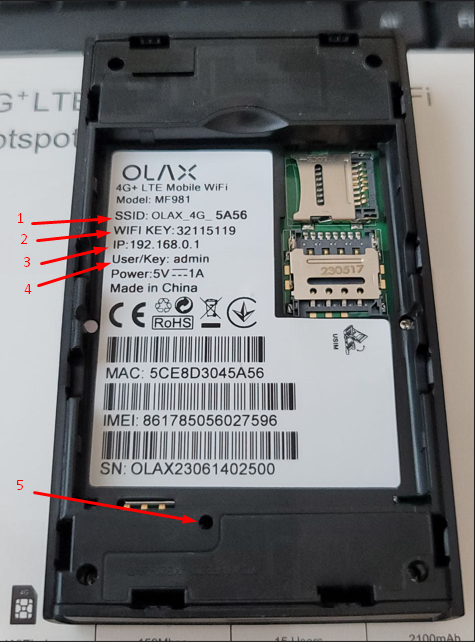
4G LTE Wi-Fi роутер Olax AX9 Pro
Так же, как и в предыдущей модели 4G router Olax, вы можете посмотреть пароль и осуществить его замену. Для этого выполните ряд действий:
Зайдите в веб-интерфейс и введите адрес «192.168.8.1». Стандартный логин и пароль – «admin admin».
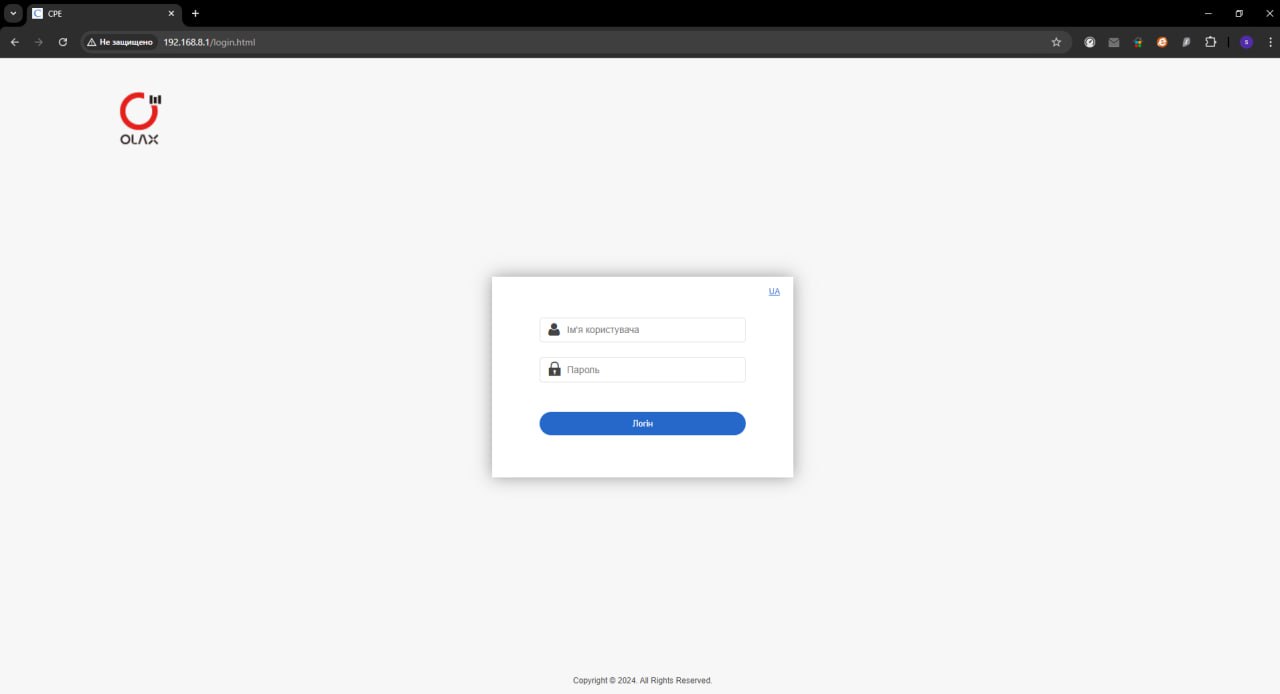
Далее выберите вкладку «Настройки Wi-Fi».
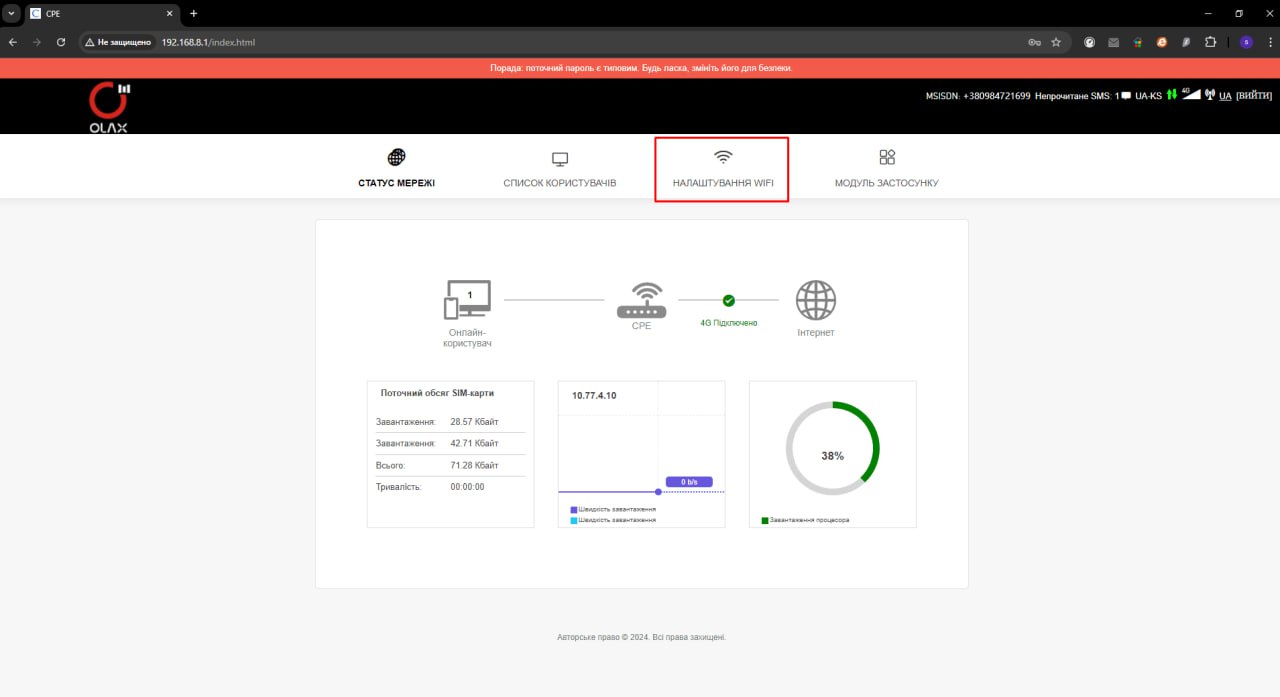
Открывшаяся страница будет выглядеть так. Здесь можно посмотреть текущий пароль, нажав на значок глаза, и здесь же можно заменить пароль. Для замены необходимо ввести новый пароль и нажать на опцию «Применить».
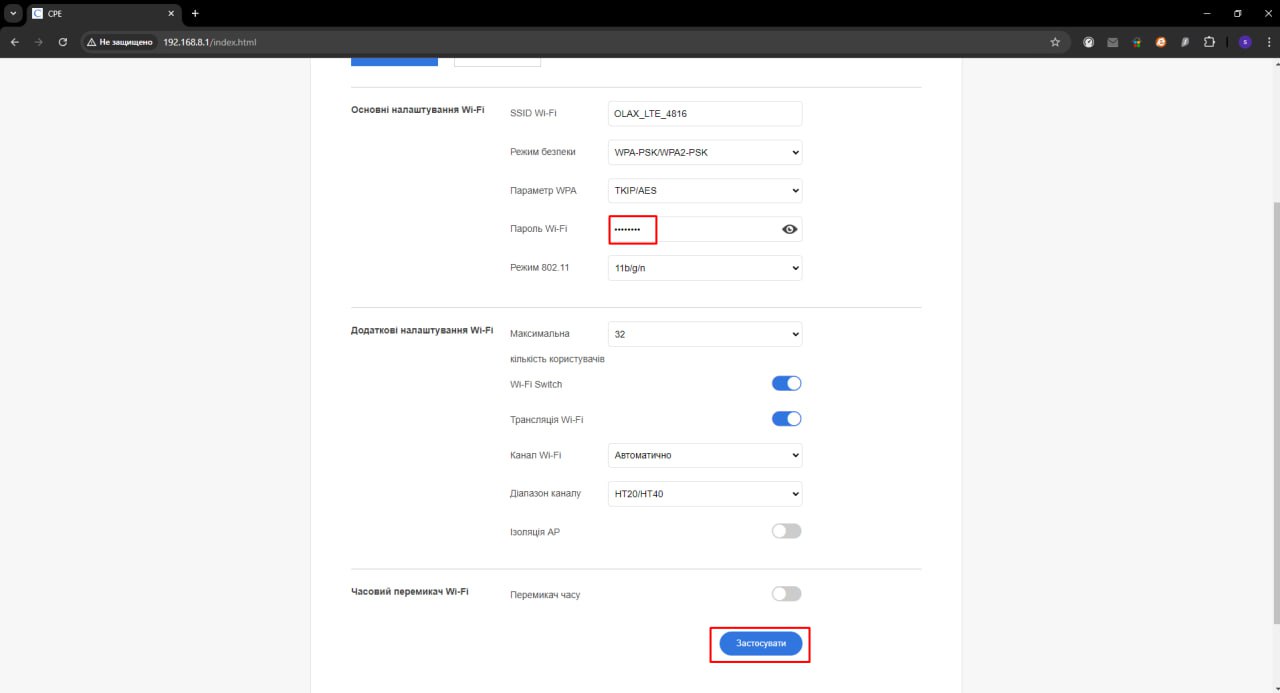
Важная информация касательно Olax AX9 Pro находится на обратной стороне роутера. Здесь указано:
- Имя сети
- Стандартный пароль Wi-Fi
- IP-адрес
- Имя и пароль для входа в веб-интерфейс.

Для сброса настроек роутера используется кнопка «Reset». После удержания данной кнопки в течение 10 секунд, все настройки сети, в том числе и пароль, будут сброшены до заводских.

Описанная выше инструкция подходит как для Olax AX9 Pro А, так и для Olax AX9 Pro В.
4G LTE Wi-Fi роутер Olax U90H-E
Инструкция захода в веб-интерфейс Olax U90H-E ничем не отличается от Olax MF981 (смотрите выше). Вы можете посмотреть и заменить пароль устройства через интерфейс, а также увидеть данную информацию под крышкой роутера.
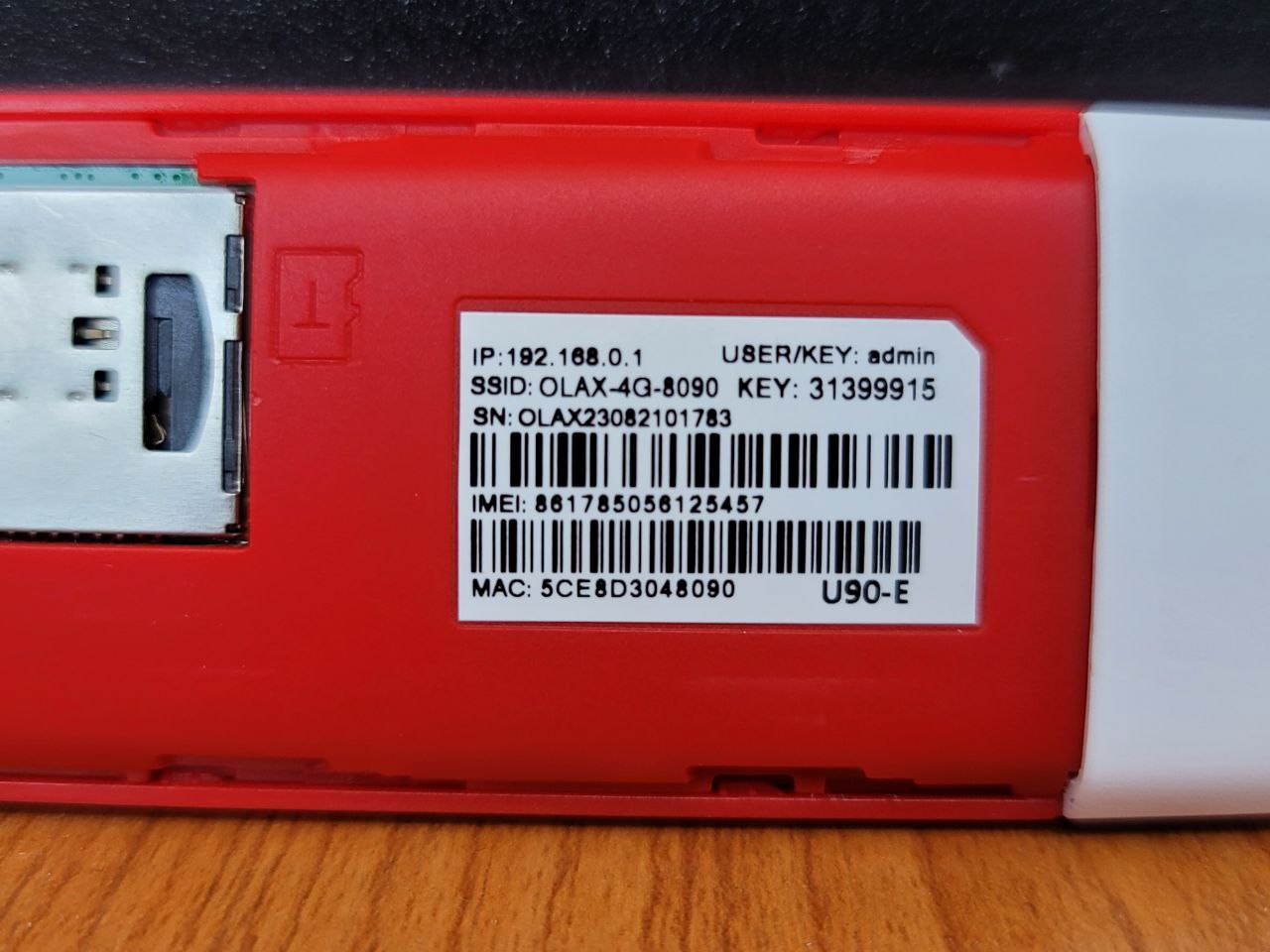
Важно! В отличие от остальных роутеров, Olax U90H-E не оснащен кнопкой «Reset», поэтому не предусматривает сброса настроек до заводских. Убедительно рекомендуем записать/сохранить пароль от Wi-Fi и доступы к веб-интерфейсу, поскольку при утере этих данных их восстановление является невозможным.
Комментарии:
Рекомендуемые статьи
ТОП-7 лучших Wi-Fi роутеров для дома и квартиры в 2024-2025: Достоинства и сравнение характеристик
Что такое роутер и для чего он нужен? Все давно привыкли, что роутер есть в каждом доме или квартире и без этого устройства сложно представить жизнь современного человека. Роутер простыми словами – это предмет, благодаря которому у нас есть Wi-Fi на телефоне, ноутбуке и других девайсах. По сути, Wi Fi роутеры объединяют несколько компьютеров, смартфонов или других устройств в одну сеть и управляют..



