Постійний доступ до інтернету – невід'ємна частина життя сучасних людей. Наявність Wi-Fi у громадських місцях, зонах відпочинку та різних закладах дозволяє залишатися на зв'язку та користуватися благами інтернету поза домом. У житлових приміщеннях також є домашня мережа, однак, на відміну від багатьох громадських місць, вдома роутер завжди знаходиться під паролем. Дізнатися пароль Wi-Fi нового роутера можна за наклейкою із заводським SSID. Але трапляються випадки, коли користувач забув пароль від роутера і потребує його відновлення. Така ситуація може статися, якщо пароль роутера змінено на свій унікальний. На порядку денному виникає питання: як відновити пароль від своєї Wi-Fi мережі? Насправді хвилюватись не варто – є декілька варіантів вирішення такої дилеми. У цій статті ми розповімо, що робити, якщо забув пароль до Wi-Fi за різних варіантів подій.
Забув пароль на Wi-Fi – що робити?
Мережа Wi-Fi є практично в кожній квартирі або в кожному приватному будинку. Як правило, при покупці роутера більшість людей не змінюють пароль від мережі або встановлюють свій власний пароль не одразу. Підключившись до стандартного пароля з усіх своїх девайсів, вся сім'я має безперешкодний доступ до інтернету, перебуваючи у своїй оселі. Про те, де написано пароль, мало хто замислюється, доки не виникне нагальна потреба. Але найпростіший спосіб, як подивитися пароль від вай-фаю – ознайомитися з інформацією на зворотному боці роутера або всередині корпусу під батареєю (якщо роутер на акумуляторі). Виробник зазвичай вказує заводський логін і пароль на своїх пристроях, але іноді цієї інформації може і не бути, або згодом ця інформація може бути стерта. У такому випадку можна спробувати ввести поширені стандартні паролі: «admin», «1234», «abc123». Звичайно, якщо пароль змінено, такі варіанти не спрацюють, і тоді вам допоможуть інші способи, як відновити пароль від Wi-Fi.
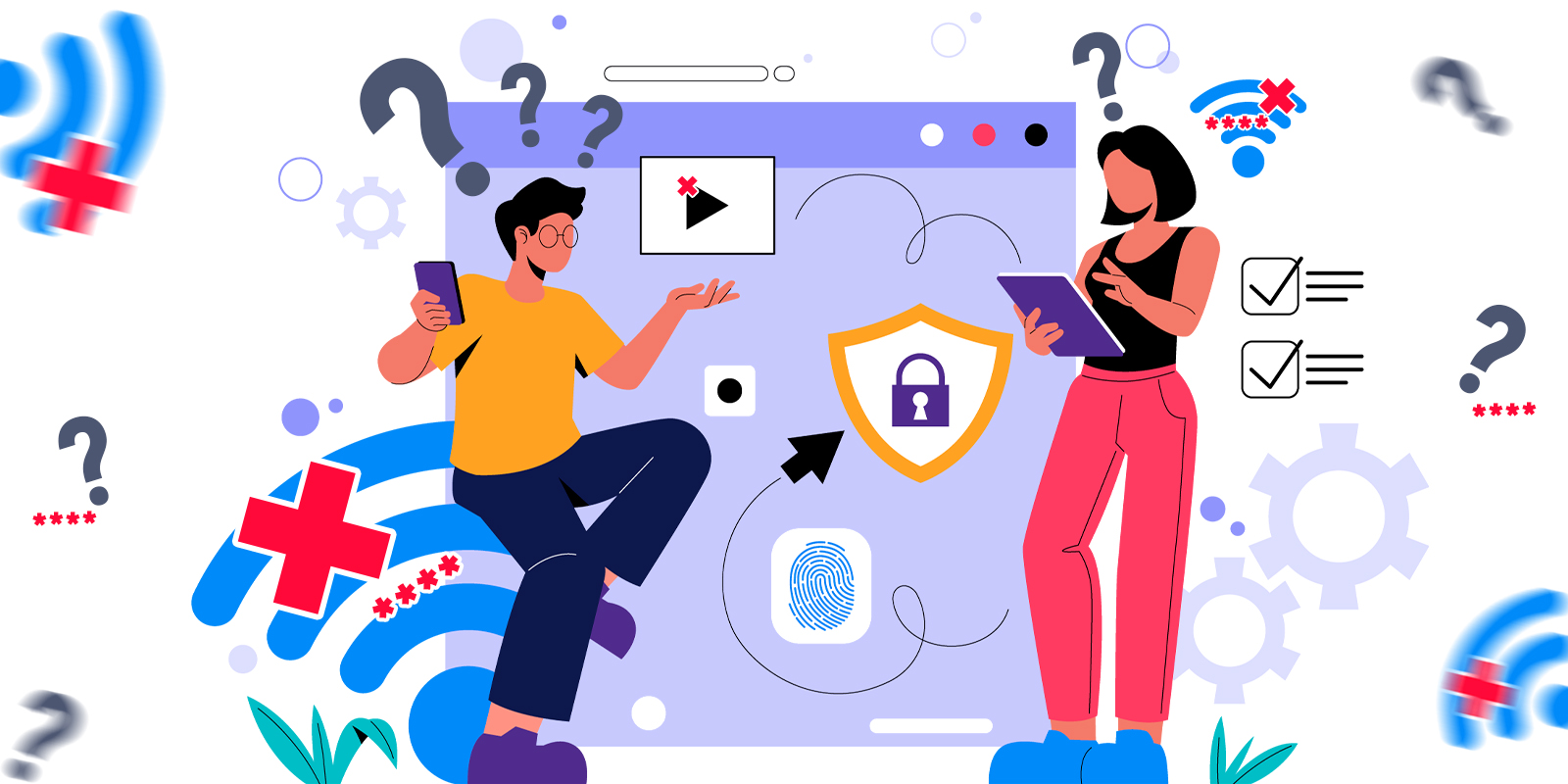
Як відновити доступ до Wi-Fi через ПК з доступом до мережі
Для цього вам знадобиться комп'ютер або ноутбук, який раніше був підключений до маршрутизатора, пароль від якого вам потрібно відновити. Важливо! Доступ до мережі має бути відкритим на момент відновлення. Далі виконайте низку дій:
- Клацніть правою кнопкою миші на піктограму Wi-Fi на панелі завдань.
- Виберіть «Центр мережі».
- У вікні, натисніть «Управління бездротовими мережами».
- Коли з'явиться нове вікно, виберіть пункт Властивості.
- Перейдіть на вкладку «Безпека».
- У вкладці «Безпека» ви знайдете пункт «Ключ безпеки мережі», де вказано пароль. Зазвичай він прихований, і щоб відобразити його, натисніть «Відображати знаки, що вводяться» або на іконку «око».
Отриманий шифр – відповідь на питання «як дізнатися пароль від вайфая». Тобто це і є ваш забутий пароль від роутера. Рекомендуємо його записати на клейкому стікері і прикріпити до роутера, або виберіть будь-який інший зручний вам спосіб.
Як дізнатися пароль Wi-Fi, якщо вже є підключення з телефону?
Забули свій пароль? Як швидко відновити доступ до Wi-Fi?
Якщо ви вже підключені до Wi-Fi з телефону і хочете знати, як переглянути пароль на вайфай, є кілька способів залежно від операційної системи пристрою.
Для Android:
- Налаштування: Зайдіть у "Налаштування" > "Мережа та інтернет" > "Wi-Fi".
- Поточна мережа: Натисніть назву мережі, до якої ви підключені.
- Поділитись паролем: Натисніть на кнопку "Поділитися" або "QR-код". Телефон покаже QR-код, який містить інформацію про мережу, включаючи пароль. Ви можете сканувати цей QR-код іншим пристроєм, щоб підключитися, або пароль може бути вказаний безпосередньо під QR-кодом.
Для iPhone:
- Ключі iCloud (для пристроїв на iOS 16 і вище): Зайдіть у "Налаштування" > "Wi-Fi", натисніть на значок "i" поряд з поточною мережею. У розділі "Пароль" натисніть, щоб показати пароль (може знадобитися автентифікація за допомогою Face ID, Touch ID або пароля від пристрою).
- Обмін паролем (для старих версій iOS): Якщо у вас є інший пристрій Apple, який підключений до тієї ж мережі Wi-Fi, можна скористатися функцією обміну паролем між пристроями.
Ці методи покажуть вам, як дізнатися пароль від свого Wi-Fi або передати пароль Wi-Fi, якщо ви вже підключені до мережі.
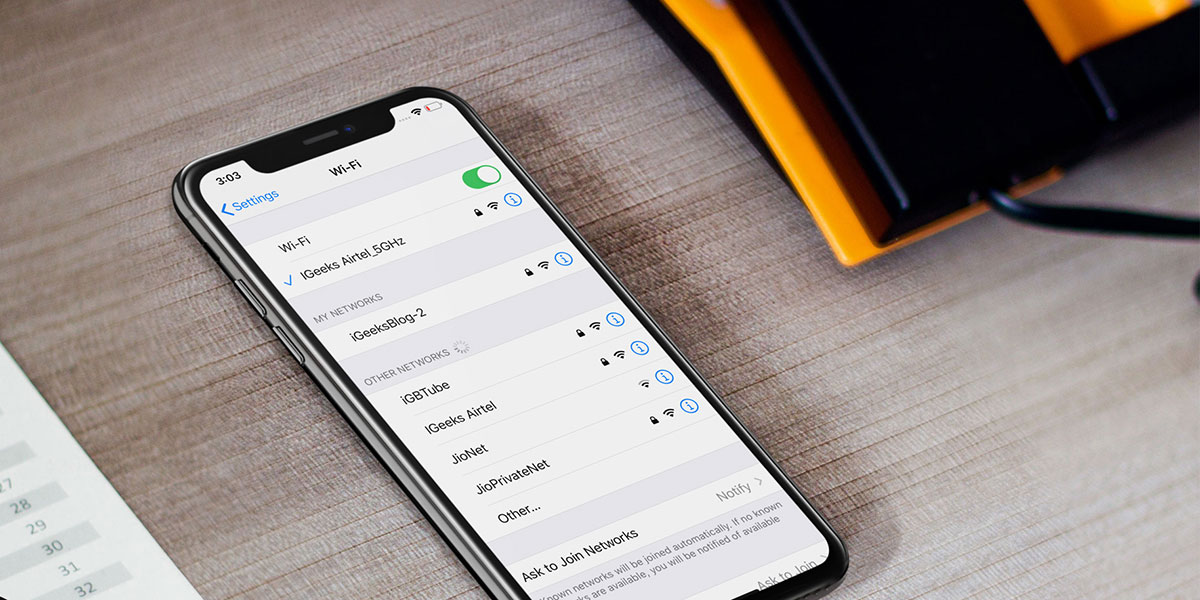
Як відновити забутий пароль від роутера через налаштування самого роутера?
Є ще один спосіб відновити пароль, якщо ви маєте комп'ютер, підключений до інтернету. Для цього відкрийте браузер та введіть в адресний рядок «192.168.0.1», «192.168.1.1» або «192.168.8.1» (залежно від моделі роутера). З'явиться вікно для входу, де найчастіше потрібно використовувати логін та пароль admin/admin. Після входу ви потрапите у налаштування маршрутизатора. Знайдіть розділ, пов'язаний з бездротовою мережею (зазвичай він позначений іконкою роутера або знаходиться в розділі «Додатково» - «Бездротова мережа»). У цьому розділі відкрийте вкладку «Безпека», де вказано пароль. Зазвичай символи приховані зірочками, тому потрібно зробити їх видимими.
Як відновити ключ безпеки мережі на роутері за допомогою WPS
Цей метод використовується, якщо комп'ютер дома не має доступу до інтернету. У такому випадку можна скористатися Wi-Fi Protected Setup (WPS) – стандартом напівавтоматичного створення бездротової мережі. Для виконання цієї процедури вам потрібно мати доступ до роутера та виконати такі кроки:
- Огляньте роутер та знайдіть кнопку з написом WPS. Вона може перебувати на передній або бічній панелі пристрою.
- Відкрийте налаштування Wi-Fi на своєму пристрої (смартфоні або планшеті) та знайдіть опцію «Підключення WPS». Переведіть перемикач у режим активації.
- Поки пристрій очікує на підключення, натисніть кнопку WPS на роутері (натискання має бути коротким, інакше можуть активуватися інші функції).
- Після активації з обох боків буде підключено Wi-Fi.
Після успішного підключення дотримуйтесь наступних інструкцій, описаних вище.
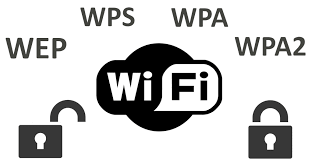
Як скинути пароль на роутері?
Якщо перераховані вище методи не допомогли, залишається один варіант – скинути пароль роутера до заводських налаштувань. При цьому всі налаштування мережі будуть повернуті до початкових параметрів, а пароль буде скинуто до стандартного. Перед тим, як виконати скидання налаштувань роутера, потрібно переконатися у наявності договору із зазначеними параметрами входу до мережі та всієї документації, інформація якої має бути перед вами. Далі виконайте декілька дій:
- Натисніть клавішу WPS/Reset приблизно на 10 секунд (відбудеться скидання настройок роутера).
- Виконайте процедуру підключення до інтернету заново.
- Знайдіть свій роутер Wi-Fi через ПК або будь-який інший девайс.
- Підключіться до Wi-Fi шляхом введення стандартного пароля (вказано на наклейці).
- У браузері на екрані комп'ютера введіть вже відому нам адресу «192.168.0.1» або «192.168.1.1» або «192.168.8.1».
У налаштуваннях роутера потрібно знайти розділ WAN та ввести абонентські дані, зазначені у документації. Тут також можна відновити ваші попередні налаштування.
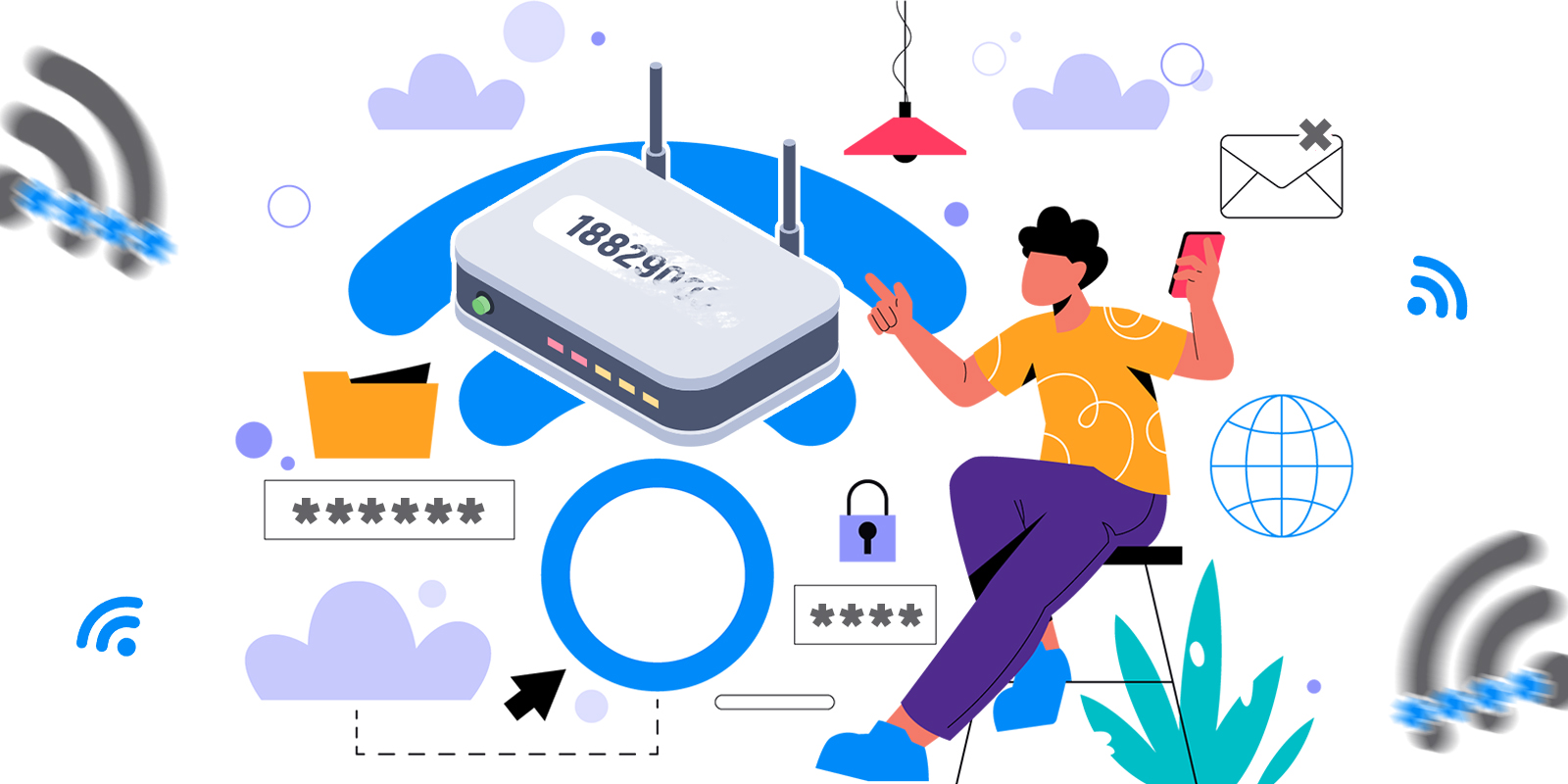
Як встановити пароль на роутер?
Багатьох користувачів цікавить, як поставити пароль на вай, використовуючи свій унікальний шифр. Таке рішення дозволяє покращити безпеку, знизити ризик злому та захистити особисті дані, адже стандартні паролі часто відомі та можуть бути легко вгадані зловмисниками. Також, легкий пароль можуть ввести сторонні люди та користуватися чужою мережею, що знижує трафік та швидкість інтернету.
Якщо ви повернули роутер до стандартних налаштувань і вас цікавить питання, як встановити пароль на роутер знову, виконайте такий алгоритм дій:
- Відкрийте браузер і введіть адресу «192.168.0.1» або «192.168.1.1» або «192.168.8.1». Введіть абонентський логін та пароль.
- Відкрийте вкладку Wireless/Wireless Security у діалоговому вікні.
- Виберіть PSK Password.
- Позначте поле WPA/WPA2.
- У рядку Version виберіть WPA2-PSK, а в пункті Encryption – Automatic.
- Введіть бажаний пароль у відповідне поле та збережіть його.
- Перезавантажте роутер.
- На екрані з'явиться вікно із пропозицією вибрати "Click here", після чого процес зміни пароля завершиться.
Щоб новий пароль прийшов у дію, рекомендується перезавантажити всі пристрої, раніше підключені до Wi-Fi, оскільки тепер їм потрібний новий пароль. Збережіть резервні копії даних для доступу або запишіть пароль у надійному місці, щоб уникнути повторного відновлення.
Ці рекомендації охоплюють основні рішення, але кожна ситуація може мати свої особливості та параметри налаштування. Якщо в процесі переустановки виникнуть додаткові труднощі, це може вказувати на складнішу проблему, яка потребує втручання технічної підтримки.


Практичні приклади з інтерфейсу роутерів Olax
Роутери Olax 4G останнім часом користуються високою популярністю серед інтернет-користувачів. І це не дивно, адже компактний 4G Wi-Fi роутер з сім карткою досить універсальний і зручний не тільки в експлуатації, а й у транспортуванні. Для встановлення домашньої мережі ідеально підходить стаціонарний 4G роутер із сім карткою. Робота маршрутизатора з мобільними операторами позбавляє прив'язки до певного провайдера (як це буває при підключенні кабельного інтернету), і не вимагає проведення безлічі різних проводів у квартирі. Однак з паролями ситуація не змінюється – пароль від роутера Olax також можна забути/втратити і т.д., в результаті чого буде потрібно його відновлення. Розглянемо приклади з інтерфейсу найпопулярніших моделей 4G Olax, а саме – Olax MF981, Olax U90H-E та Olax AX9 Pro.
4G LTE Wi-Fi роутер Olax MF981
Щоб переглянути пароль на Olax MF981 через веб-інтерфейс, необхідно виконати такі дії:
Зайдіть до веб-інтерфейсу. Введіть адресу «192.168.0.1» та пароль «admin» (за замовчуванням).
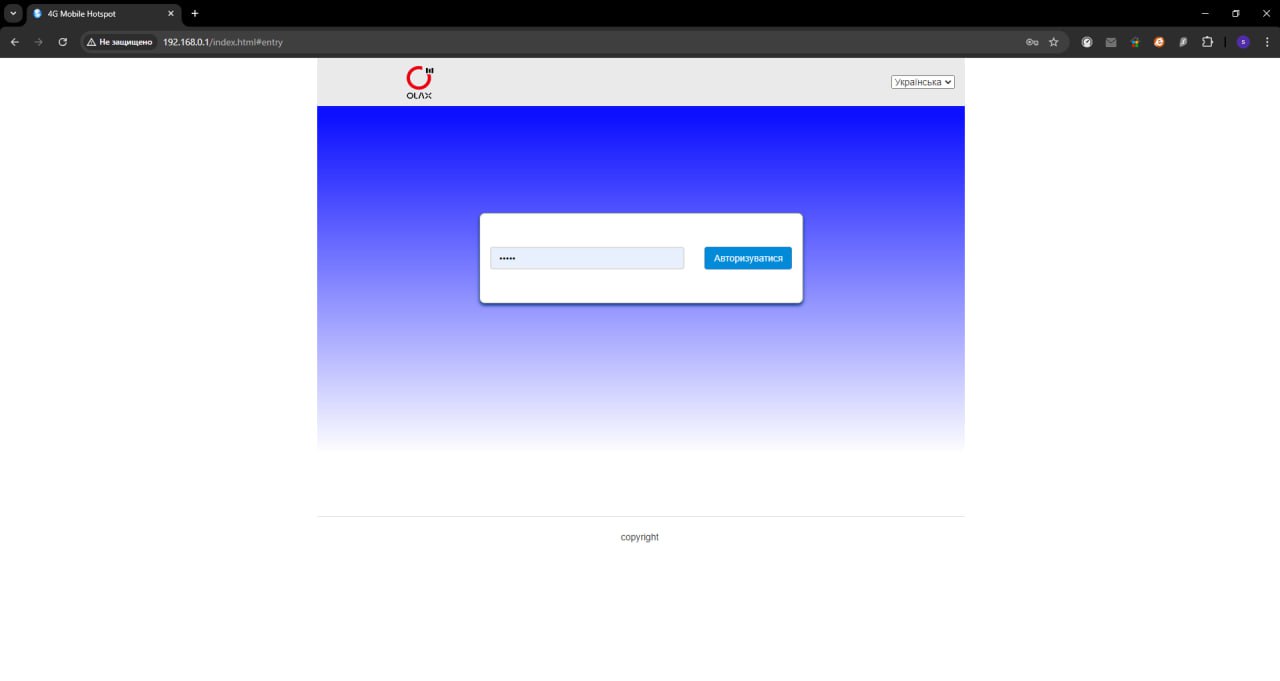
Далі перейдіть до розділу «Налаштування Wi-Fi».
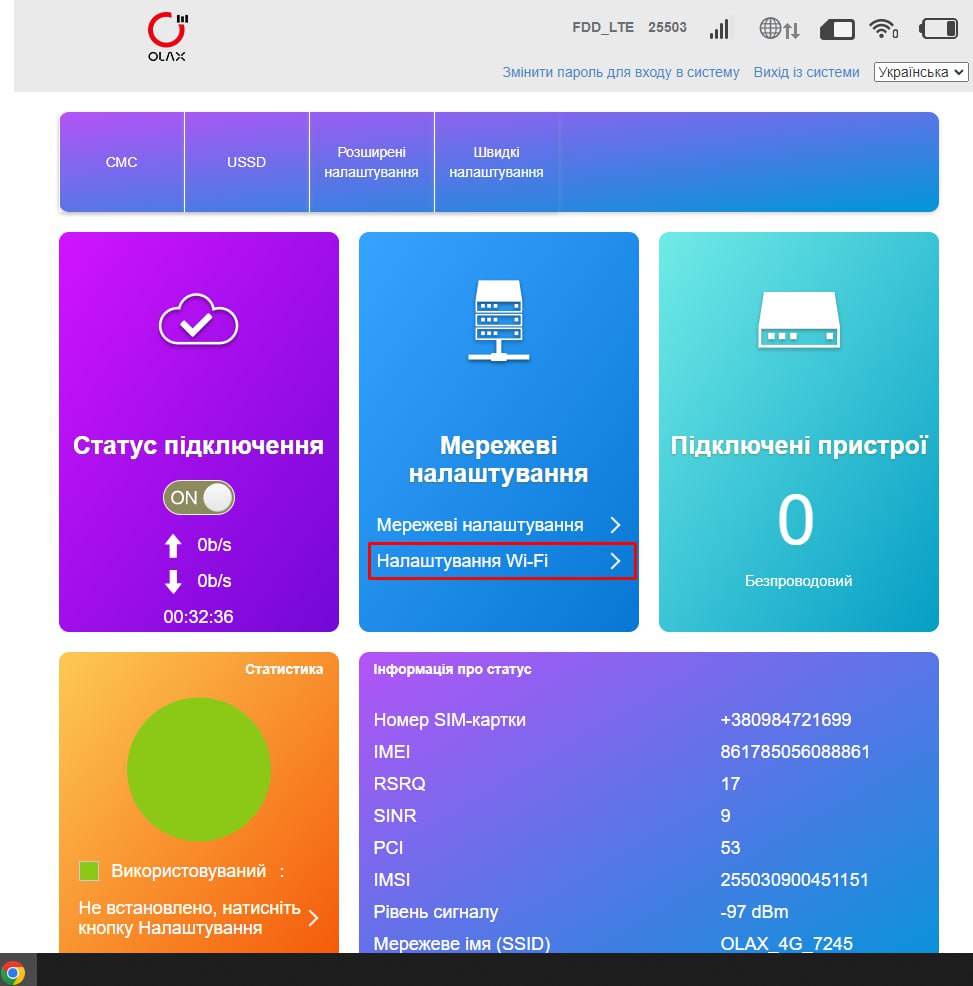
На сторінці, що відкрилася, ви можете переглянути поточний пароль, вибравши дію «відображати пароль». Тут можна замінити пароль на свій унікальний шифр, якщо в цьому є необхідність.
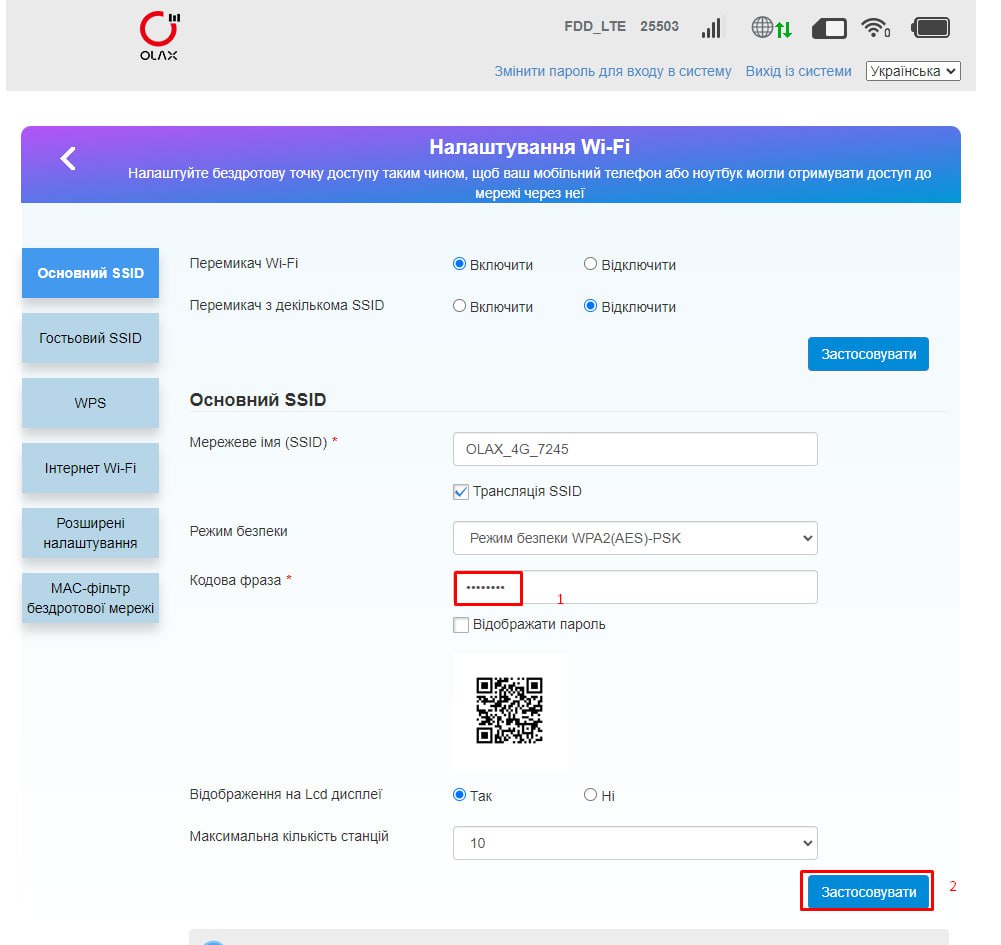
Важливо! Для виконання зазначених вище дій необхідно підключити роутер Wi-Fi або через USB-кабель до ПК або до смартфону з доступом до мережі.
Для перегляду важливої інформації необхідно відкрити кришку роутера та витягнути акумулятор. Тут ви побачите:
- Ім'я мережі.
- Стандартний пароль Wi-Fi.
- IP-адреса
- Пароль для входу до веб-інтерфейсу
- Кнопка Reset для скидання налаштувань.
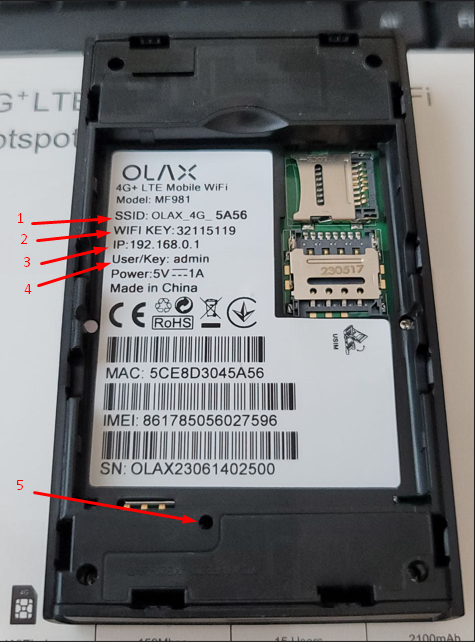
4G LTE Wi-Fi роутер Olax AX9 Pro
Так само, як і в попередній моделі 4G router Olax, ви можете переглянути пароль і здійснити його заміну. Для цього виконайте низку дій:
Зайдіть до веб-інтерфейсу та введіть адресу «192.168.8.1». Стандартний логін та пароль - «admin admin».
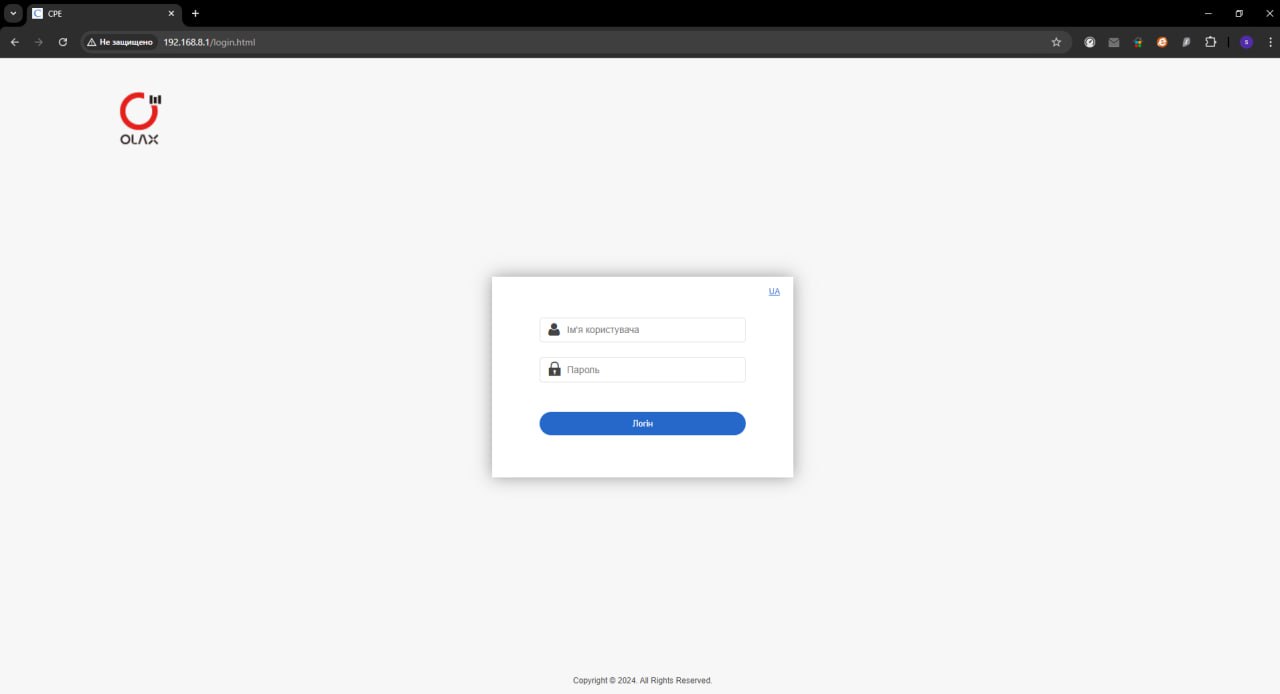
Далі виберіть вкладку «Налаштування Wi-Fi».
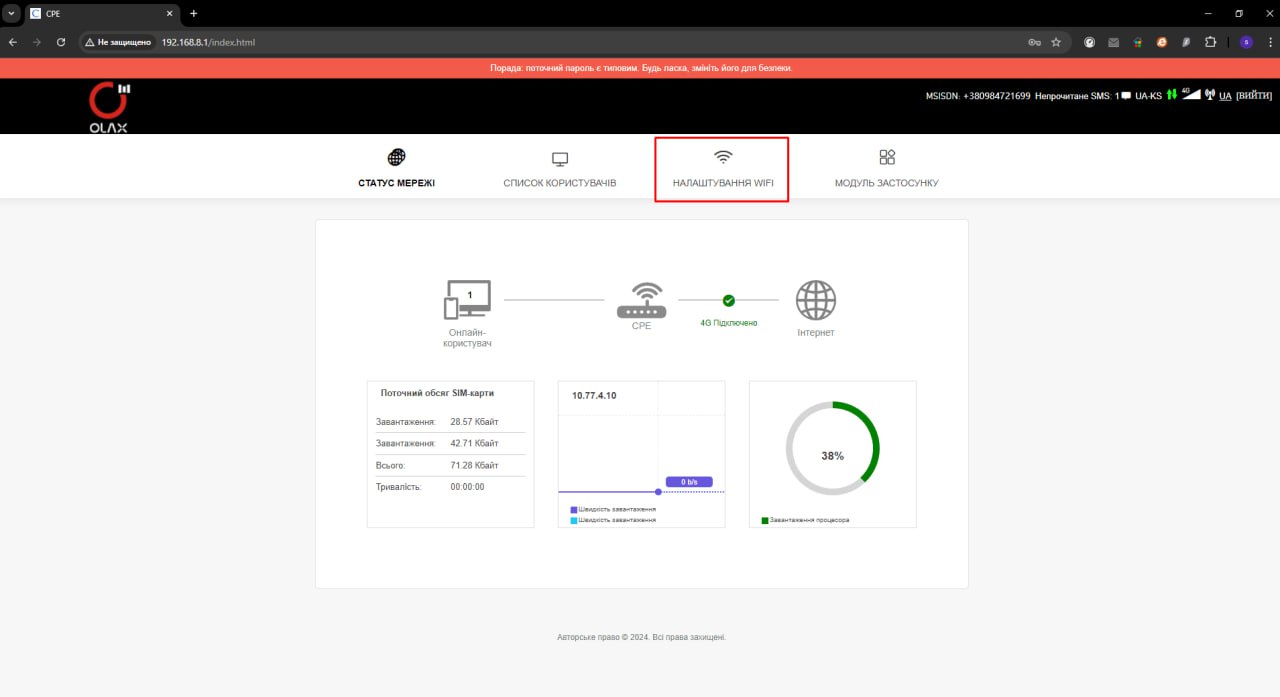
Сторінка, що відкрилася, виглядатиме так. Тут можна переглянути поточний пароль, натиснувши на значок ока, і тут можна замінити пароль. Для заміни необхідно ввести новий пароль та натиснути на опцію «Застосувати».
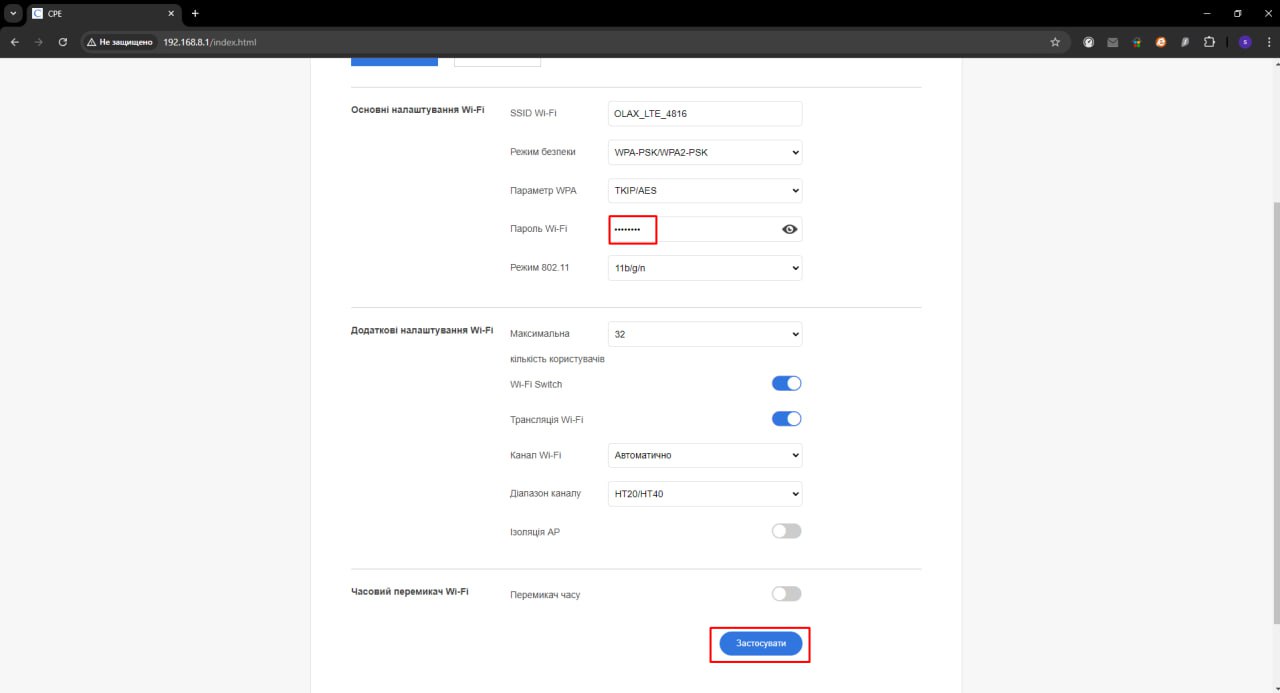
Важлива інформація щодо Olax AX9 Pro знаходиться на звороті роутера. Тут вказано:
- Ім'я мережі
- Стандартний пароль Wi-Fi
- IP-адреса
- Ім'я та пароль для входу до веб-інтерфейсу.

Для скидання параметрів роутера використовується кнопка «Reset». Після утримання цієї кнопки протягом 10 секунд всі налаштування мережі, в тому числі і пароль, будуть скинуті до заводських.

Описана вище інструкція підходить як для Olax AX9 Pro А, так і для Olax AX9 Pro В.
4G LTE Wi-Fi роутер Olax U90H-E
Інструкція заходу до веб-інтерфейсу Olax U90H-E нічим не відрізняється від Olax MF981 (дивіться вище). Ви можете переглянути та замінити пароль пристрою через інтерфейс, а також побачити цю інформацію під кришкою роутера.
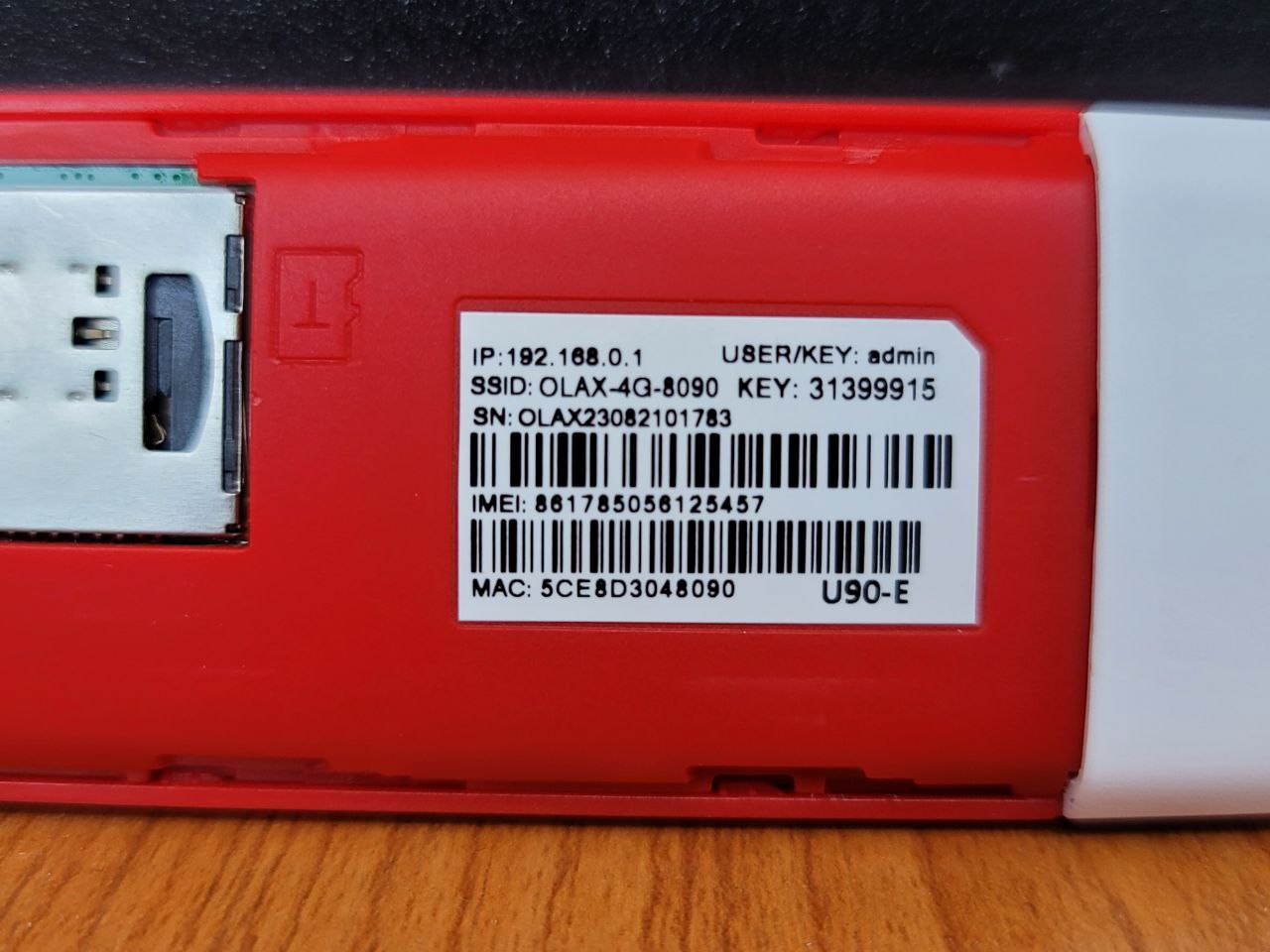
Важливо! На відміну від решти роутерів, Olax U90H-E не оснащений кнопкою «Reset», тому не передбачає скидання налаштувань до заводських. Переконливо рекомендуємо записати/зберегти пароль від Wi-Fi та доступи до веб-інтерфейсу, оскільки при втраті цих даних їх відновлення є неможливим.
Коментарі:
Рекомендовані статті
ТОП-7 найкращих Wi-Fi роутерів для дому та квартири в 2024-2025: Переваги та порівняння характеристик
Що таке роутер і для чого він потрібен? Усі давно звикли, що роутер є у кожному будинку чи квартирі і без цього пристрою важко уявити життя сучасної людини. Роутер простими словами – це предмет, завдяки якому ми маємо Wi-Fi на телефоні, ноутбуці та інших девайсах. По суті, Wi-Fi роутери об'єднують кілька комп'ютерів, смартфонів або інших пристроїв в одну мережу і керують передачею даних між ними. ..



