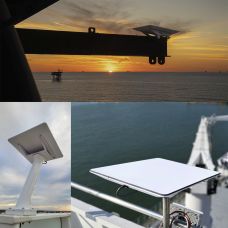Starlink – це унікальний комплект пристроїв для супутникового інтернету, здатний забезпечувати швидкісне з'єднання у найвіддаленіших куточках світу. Особливо це стосується тих місць, де традиційні способи підключення (оптоволокно, 4G/5G) недоступні або економічно невигідні. Робота Starlink сильно залежить від правильного налаштування обладнання, зокрема термінала (антени) та роутера. Багато користувачів досі шукають в гугл-пошуку запит «Starlink налаштування роутера», а це означає, що налаштування роутера старлінк потребує окремої уваги. Правильне встановлення та налаштування роутера Starlink забезпечують оптимальну якість з'єднання та максимальну швидкість інтернету, оскільки система залежить від прямого зв'язку із супутниками та стабільного сигналу Wi-Fi. Некоректне підключення може викликати проблеми з покриттям, часті розриви зв'язку та помітне зниження швидкості, що особливо критично для віддаленої роботи та потокового відео. Крім того, неправильне розташування антени або роутера збільшує кількість перешкод і затримок, що негативно впливає на загальний досвід використання мережі.
В даній статті ми детально розповімо, як підключитися до роутера Starlink та дамо корисні поради щодо встановлення.
Посібник зі встановлення маршрутизатора STARLINK
Перед початком налаштування переконайтеся, що у вас є весь комплект обладнання: супутникова антена, роутер, кабель живлення та кабель для з'єднання антени з маршрутизатором. Перевірте цілісність усіх компонентів.
- Встановлення антени. Спершу знайдіть оптимальне місце для розміщення антени. Це має бути відкритий простір без перешкод, таких як дерева, стіни або високі будівлі, які можуть блокувати сигнал. Виберіть місце з максимальним оглядом неба – це важливо для отримання стабільного з'єднання із супутниками. Додаток Starlink допоможе вам проаналізувати зону та знайти місце без перешкод.
- Підключення антени до маршрутизатора. Для виконання цієї дії використовуйте порт з логотипом Starlink. Важливо правильно з'єднати всі компоненти, уникаючи вигинів та сильних натягів кабелю, що може вплинути на якість сигналу.
- Підключення роутера до живлення. Щоб підключити роутер до електричної мережі, використовуйте кабель, який входить у комплект. Після ввімкнення пристрій автоматично розпочне процес з'єднання з мережею та підключення до супутників.
- Підключення до Wi-Fi. Знайдіть мережу Wi-Fi з назвою «STARLINK» у списку доступних підключень на вашому пристрої. Підключіться до цієї мережі та відкрийте додаток Starlink для налаштування. У додатку ви зможете задати назву вашої Wi-Fi мережі (SSID) та встановити пароль. Рекомендується використовувати складний пароль для захисту мережі від стороннього доступу.
- Перевірка з’єднання. Після завершення налаштування перевірте з'єднання, відкривши будь-який веб-сайт або протестуйте швидкість інтернету за допомогою додатку Starlink. Якщо все зроблено правильно, ви зможете користуватися високошвидкісним інтернетом без перешкод.
В залежності від моделі Starlink, роутер характеристики має різні. Проте, інструкція вище підходить як для класичного Starlink Gen2, так і для більш сучасних моделей, таких як Starlink Gen3 та Starlink Mini Kit.
Ця чітка інструкція допоможе вам підключити роутер старлінк та розпочати з ним роботу. У деяких користувачів виникають складнощі в певних пунктах інструкції, оскільки, залежно від моделі Starlink, цей процес дещо відрізняється, тож розписуємо детально.
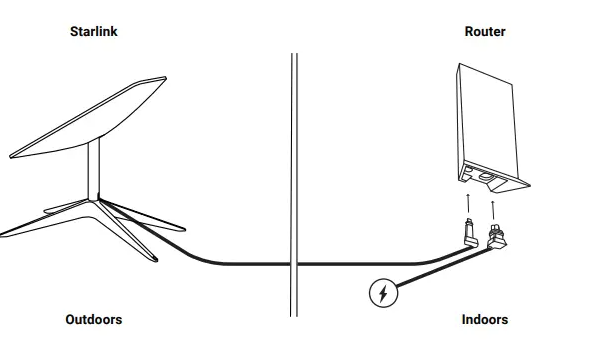
Як роутер підключається до антени Starlink?
У моделях Gen 2 та Gen 3 антена підключається до роутера через спеціальний кабель. У Starlink Mini антена та маршрутизатор інтегровані, що спрощує процес підключення. Starlink Gen 3 та Starlink Mini мають вбудовані Ethernet-порти, тоді як для Gen 2 потрібен додатковий адаптер для підключення дротових пристроїв.
Starlink Gen 2
Підключення антени до роутера:
- Антену з'єднують з роутером за допомогою спеціального кабелю, який входить до комплекту поставки.
- Один роз'єм кабелю під’єднується до антени, інший вставляється в порт маршрутизатора, маркований значком Starlink.
Важливі моменти: Маршрутизатор Gen 2 не має вбудованих Ethernet-портів, тому для підключення дротових пристроїв знадобиться додатковий Ethernet-адаптер.
Starlink Gen 3:
Підключення антени до роутера (процес аналогічний Gen 2):
- Антену під’єднують до маршрутизатора за допомогою комплектного кабелю.
- Один кінець кабелю підключається до антени, а другий – до спеціального порту з позначкою Starlink.
Особливості:
Роутер Gen 3 має два вбудованих Ethernet-порти, що дозволяє підключати дротові пристрої без використання додаткових адаптерів. Також підтримується Wi-Fi 6, що забезпечує покращену швидкість передачі даних і стабільне з'єднання.
Starlink Mini:
Підключення антени до роутера:
- Антена Starlink Mini має інтегрований Wi-Fi маршрутизатор, тому окремого підключення антени до роутера не потрібно.
- Підключення здійснюється через єдиний кабель живлення, який забезпечує як живлення, так і передачу даних.
Особливості:
- Компактний дизайн та інтеграція антени з роутером спрощують процес встановлення та підключення.
- Має один Ethernet-порт для підключення дротових пристроїв.
Як налаштувати Starlink Wi-Fi?
Усі моделі старлінк використовують мобільний додаток Starlink для налаштування мережі, і процес загалом схожий, хоча деякі функціональні відмінності (як-от Wi-Fi 6 у Gen 3) можуть покращити продуктивність.
Налаштування Wi-Fi для Starlink (2, 3, Mini)
- Підключіть обладнання: Під’єднайте антену до маршрутизатора через комплектний кабель та підключіть його до електромережі.
- Знайдіть мережу Wi-Fi: Роутер Gen 2 створить мережу з назвою «STARLINK».
- Увімкніть Wi-Fi на своєму пристрої (телефон, планшет, комп’ютер) та знайдіть у списку доступних мереж «STARLINK».
- З’єднайтеся з мережею: Підключіться до Wi-Fi мережі «STARLINK» без пароля (за замовчуванням).
Як підключитися до Старлінк з телефону через додаток:
- Завантажте мобільний додаток Starlink з App Store або Google Play.
- Відкрийте додаток та виконайте кроки на екрані для налаштування: змініть назву мережі та встановіть пароль.
- Підтвердіть налаштування, і маршрутизатор автоматично перезавантажиться.
- Перепідключіться до нової мережі: Знайдіть у списку нову назву Wi-Fi та підключіться, використовуючи встановлений пароль.
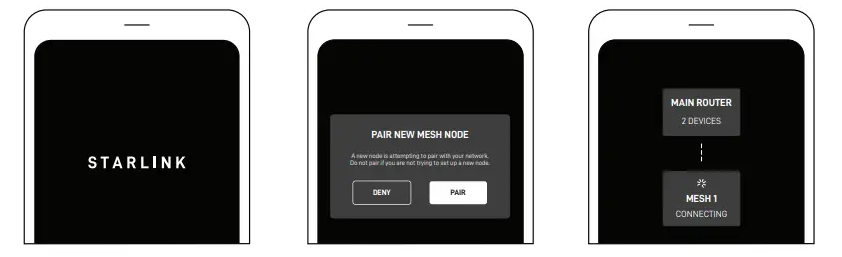
Зверніть увагу! Starlink Mini має інтегровану антену та маршрутизатор, що спрощує процес налаштування, оскільки немає потреби у підключенні додаткових кабелів між антеною та роутером.
Starlink IP adress та пароль за замовчуванням
Ви не знайдете Starlink пароль за замовчуванням, оскільки мережа Wi-Fi Starlink спочатку не захищена паролем. Після підключення до мережі з назвою «STARLINK» варто одразу встановити свій власний пароль для підвищення безпеки. Це легко зробити через мобільний додаток Starlink, який можна завантажити з App Store або Google Play. Після встановлення пароля доступ до мережі буде можливий лише після введення нового пароля.
Starlink надає користувачам два типи IPv4-адрес: приватні та публічні.
- Приватні IP-адреси. За замовчуванням Starlink використовує технологію CGNAT (Carrier-Grade Network Address Translation), призначаючи клієнтам адреси з діапазону 100.64.0.0/10. Це означає, що кілька користувачів можуть мати одну й ту саму публічну IP-адресу, що обмежує можливість вхідних з'єднань.
- Публічні IP-адреси. Користувачі з планами Priority та Mobile Priority отримують унікальну публічну IPv4-адресу, видиму з інтернету. Хоча адреса не є статичною, вона зберігається навіть після перезавантаження або відключення обладнання. Проте зміна розташування або оновлення може змінити IP.
IPv6-адресація: Starlink також підтримує IPv6, надаючи користувачам префікс /56, що дає можливість підключати велику кількість пристроїв з окремими адресами.
Для активації публічного IP необхідно увійти в обліковий запис на сайті Starlink, обрати відповідний план та змінити налаштування на «Public IP». Після цього потрібно перезавантажити обладнання, щоб зміни набули чинності.
Starlink не пропонує статичних IP-адрес, але опція публічної IP-адреси забезпечує аналогічну функціональність для більшості випадків використання.
Який радіус дії Starlink?
Якою є відстань дії маршрутизатора Starlink? – Цей показник складає від 40 до 100 метрів на відкритому просторі. Але точний радіус дії залежить від моделі Starlink та умов, в яких він використовується.
Starlink Gen 2 та Gen 3:
- Радіус дії Wi-Fi від стандартного маршрутизатора Starlink Gen 2 складає приблизно 50-70 метрів на відкритій місцевості.
- У Starlink Gen 3 використовується Wi-Fi 6, що забезпечує кращу стабільність сигналу та трохи більший діапазон, до 80-100 метрів у відкритому просторі.
Starlink Mini:
Завдяки компактному дизайну та інтегрованому маршрутизатору, радіус дії Wi-Fi у Starlink Mini трохи менший – близько 40-60 метрів на відкритій місцевості.
Фактори, що впливають на радіус дії:
- Перешкоди та будівлі. У приміщеннях сигнал може бути ослаблений стінами, меблями та іншими перешкодами, що зменшує діапазон до 20-30 метрів.
- Перешкоди від інших мереж. Наявність інших Wi-Fi мереж може створювати інтерференцію та знижувати якість сигналу.
- Розташування маршрутизатора. Для максимального покриття рекомендується розміщувати роутер у центральній частині приміщення, на підвищенні.
Mesh-система:
Якщо покриття одного маршрутизатора недостатньо, можна розширити діапазон за допомогою додаткових Wi-Fi вузлів (mesh-система), які підтримуються Gen 3 та Starlink Mini. Таким чином, старлінк радіус дії роутера по Wi-Fi залежить від моделі, умов навколишнього середовища та можливих перешкод.
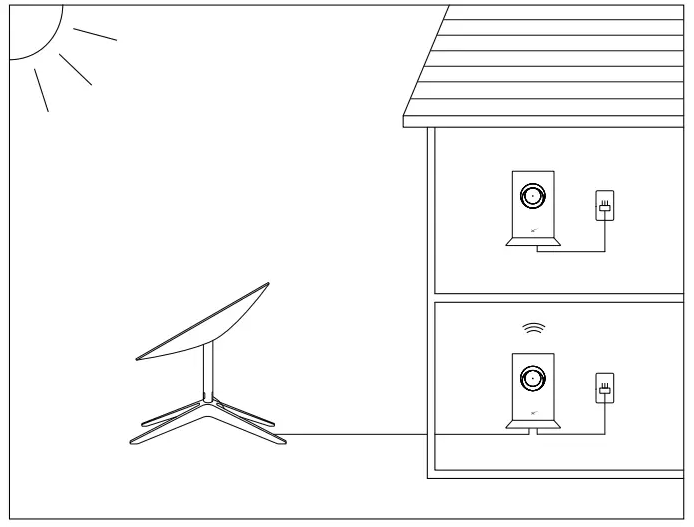
Як збільшити радіус дії Wi-Fi Starlink?
Якщо Wi-Fi покриття Starlink не вистачає для охоплення всіх приміщень або територій, можна застосувати кілька методів для збільшення радіусу дії. Розглянемо найефективніші способи.
- Правильне розташування маршрутизатора. Розмістіть роутер Starlink в центральній частині приміщення, на підвищенні (наприклад, на полиці або столі). Уникайте розміщення біля металевих предметів, побутової техніки або стін з арматурою, які можуть поглинати сигнал.
- Використання додаткових Wi-Fi вузлів (mesh-система). Для моделей Starlink Gen 3 та Starlink Mini підтримується mesh-система, яка дозволяє додати додаткові Wi-Fi вузли для розширення покриття. Ви можете придбати сумісні mesh-розширювачі Wi-Fi, підключити їх до мережі через додаток Starlink та розташувати у віддалених кімнатах або на різних поверхах.
- Використання Wi-Fi розширювачів (репітерів). Якщо mesh-система не підходить, ви можете встановити Wi-Fi розширювач сигналу (репітер). Репітер підключається до існуючої Wi-Fi мережі та розширює її діапазон, підсилюючи сигнал у віддалених зонах. Розташуйте репітер посередині між маршрутизатором та зоною з поганим покриттям для оптимальної роботи.
- Використання Ethernet-підключення з додатковим маршрутизатором. Якщо у вас Starlink Gen 3 з Ethernet-портами, можна підключити додатковий роутер або точку доступу через Ethernet-кабель. Це забезпечить стабільніше та швидше підключення, а також збільшить радіус дії Wi-Fi.
- Оновлення прошивки та налаштування каналів Wi-Fi. Регулярно оновлюйте додаток Starlink і сам маршрутизатор, щоб мати найновіші покращення та оптимізацію сигналу. Змініть канал Wi-Fi у додатку Starlink, щоб уникнути інтерференції з іншими Wi-Fi мережами, особливо у багатоквартирних будинках.
- Застосування зовнішніх антен. Деякі користувачі використовують додаткові зовнішні антени або підсилювачі Wi-Fi сигналу, але це потребує спеціального обладнання та може потребувати додаткових налаштувань.
Чи працює Starlink крізь стіни? – Starlink погано працює крізь стіни. Це пояснюється тим, що система використовує сигнал Ku- та Ka-діапазону, який дуже чутливий до перешкод, таких як стіни, дерева чи інші фізичні об’єкти. Найкраще з’єднання забезпечується, коли роутер знаходиться в тій же кімнаті або максимум в одній-двох кімнатах від вас. Чим тонша стіна, тим далі може пройти сигнал. У старих будинках, де стіни часто зроблені з щільних матеріалів, як-от штукатурка, варто встановлювати роутер ближче до дверей, оскільки дерев’яні конструкції створюють менше перешкод.
Чи можна встановити маршрутизатор Starlink на горищі? – Так, встановити роутер Starlink на горищі можна, але слід враховувати деякі технічні обмеження. Сигнал може ослабнути через перекриття між поверхами, особливо якщо вони зроблені з бетону або мають металеву арматуру. Також варто врахувати температурні умови, адже горище часто перегрівається влітку та охолоджується взимку, що може негативно вплинути на роботу маршрутизатора. Однак антену Starlink розміщувати на горищі не рекомендується, оскільки дах створює перешкоди для прийому сигналу від супутників, особливо якщо покрівля металева або покрита щільними матеріалами, що блокують радіохвилі.
Як скинути налаштування маршрутизатора Starlink до заводських?
Увага: Скидання до заводських налаштувань видаляє всі налаштування користувача, включно з назвою Wi-Fi та паролем. Після скидання необхідно буде заново налаштувати мережу через додаток Starlink.
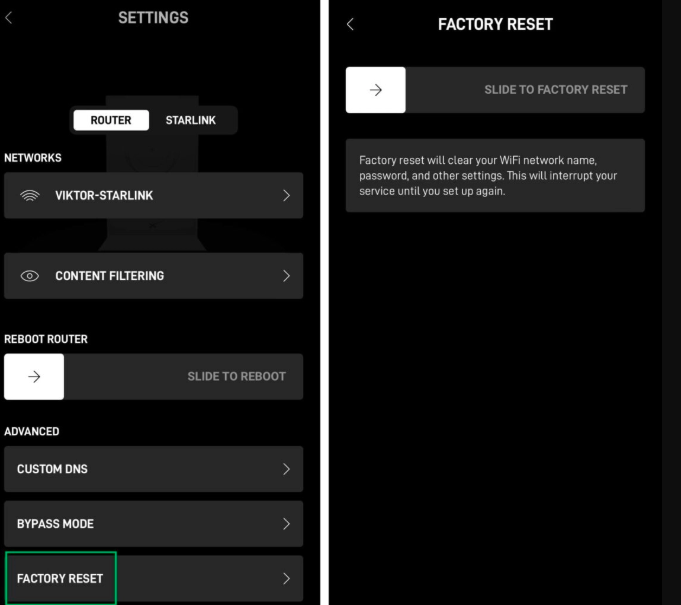
Starlink Gen 2:
- Підготуйте маршрутизатор. Переконайтеся, що він підключений до електромережі та увімкнений.
- Послідовне перезавантаження. Від'єднайте кабель живлення, зачекайте 2-3 секунди та знову підключіть. Повторіть цей процес 6 разів поспіль.
- Очікування завершення. Після шостого підключення зачекайте, доки пристрій не скине налаштування та не перезавантажиться.
- Налаштування Wi-Fi. Підключіться до мережі «STARLINK» та налаштуйте параметри через додаток Starlink.
Starlink Gen 3:
- Знайдіть кнопку скидання. Кнопка «Reset» розташована між двома Ethernet-портами на задній панелі маршрутизатора.
- Процедура скидання. Натисніть і утримуйте кнопку «Reset» за допомогою скріпки протягом 10 секунд.
- Відпустіть кнопку та зачекайте, доки пристрій завершить перезавантаження.
- Налаштування після скидання. Після перезавантаження знайдіть Wi-Fi мережу «STARLINK» і підключіться до неї. Далі налаштуйте мережу через додаток Starlink.
Starlink Mini:
- Знайдіть кнопку скидання. На задній панелі пристрою є кнопка «Reset».
- Процес скидання. Натисніть і утримуйте кнопку протягом 3 секунд, поки індикатор не почне швидко блимати.
- Підключення та налаштування. Після перезавантаження підключіться до Wi-Fi мережі "STARLINK MINI" та виконайте налаштування через мобільний додаток.
Примітка: Після відновлення заводських налаштувань усі дані користувача будуть видалені, тому варто заздалегідь зберегти важливі параметри.
Якщо ви не знайшли відповідь на своє питання або ви потребуєте більш розширеної інформації – читайте нашу статтю «Як встановити та налаштувати Starlink?».
Коментарі:
Рекомендовані статті
Морський супутниковий модем Starlink Internet Satellite 2gen Maritime: особливості та технології обладнання
Starlink – це провідний світовий проект у галузі супутникового зв'язку, заснований на використанні низькоорбітальної інфраструктури. Інноваційне обладнання забезпечує широкосмуговий доступ до інтернету з мінімальною затримкою. Ця технологія заснована на передових супутниках та спеціальному устаткуванні, в якому поєднується багатий досвід у космічній індустрії та навички управління космічними місія..
Starlink 3 vs 2 - порівняння та аналіз функціональних особливостей
За декілька років свого існування Starlink змінив життя мільйонів людей. Завдяки старлінк користувачі отримали безперешкодний доступ до інтернету з різних куточків світу і в будь-яких умовах, навіть там, де підключення до мережі було неможливим. Проект Starlink від компанії SpaceX націлений на забезпечення глобального доступу до інтернету через мережу низькоорбітальних супутників. Це супутниковий ..
Інтернет в машину - Starlink в авто або 4G роутер з SIM-картою
Інтернет в автомобілі – необхідна складова для сучасних водіїв, без якої вже неможливо уявити життя. Звʼязок під час руху значно покращує комфорт, продуктивність та безпеку під час подорожей. Інтернет в авто дозволяє пасажирам розважатися, переглядаючи фільми, слухаючи музику або граючи в онлайн-ігри, що особливо актуально у тривалих поїздках. Водії можуть користуватися навігаційними системами в р..