(сейчас могут быть в продаже украинизированные, но все элементы меню и управления соответствуют нижеописанным)
1. Дисплей роутера, разъемы и элементы управления.
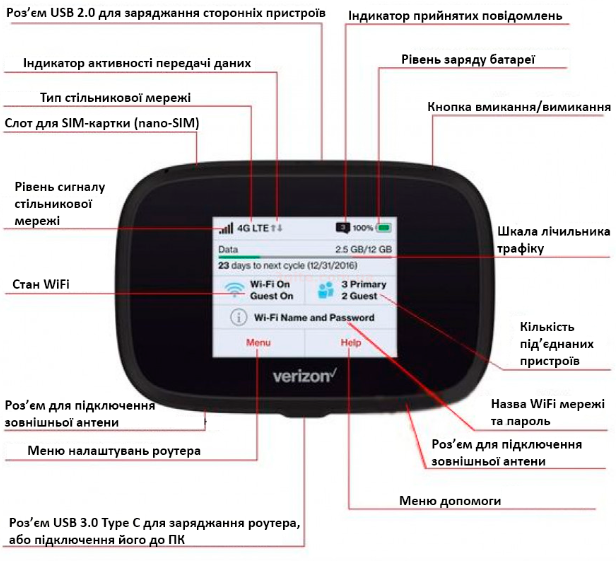
2. Индикаторы и иконки
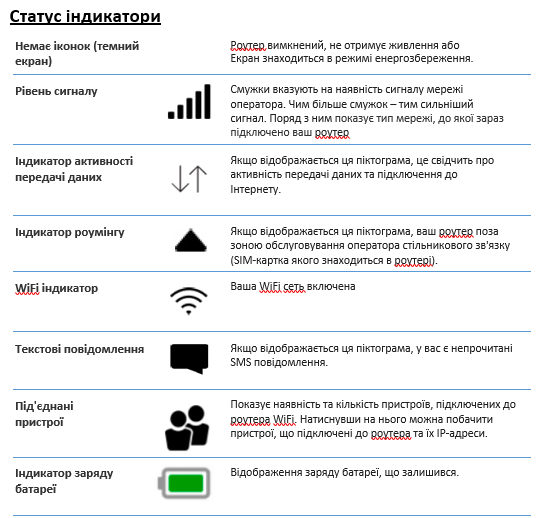
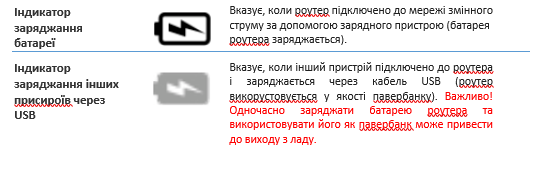
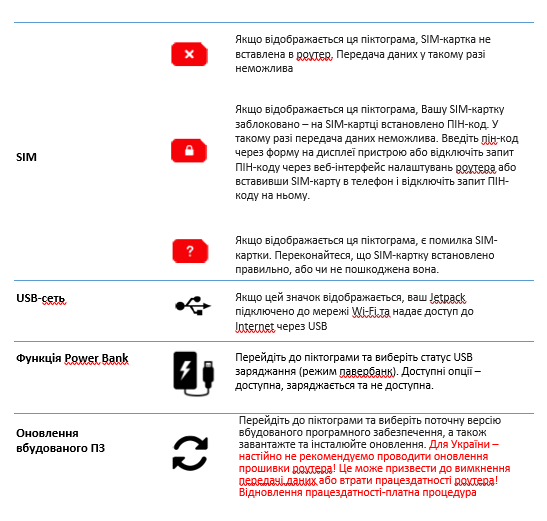
3. Перед началом использования
Роутер Novatel 7730L поддерживает работу в трех стандартах сотовой связи – CDMA EVDO Rev.A/Rev.B, GSM/UMTS/WCDMA и 4G LTE. В стандарте CDMA в Украине работает оператор Интертелеком (только в Одессе и области, поэтому практический интерес этот стандарт не представляет), в стандарте GSM/UMTS/WCDMA/LTE предоставляют услуги операторы Vodafone, Киевстар, Lifecell (но LTE (4G) в Украине роутер поддерживает только на частоте 1800/2600 МГц). Купить 4G LTE Wi-Fi роутер Novatel Jetpack MiFi 7730L на Marketnet.
Важно! Для того чтобы роутер функционировал – в слот для SIM-карты обязательно должна быть вставлена SIM-карта GSM оператора (в Украине – Киевстар, Lifecell, Vodafone, за границей – СИМ-карта, подходящая по частотам оператора (GSM 850/ 900/1800/1900 MHz, UMTS/HSDPA/HSPA/HSPA+/DC-HSPA+ 850/900/1900/2100 MHz, LTE 700/800/1700/1800/2600 MHz).
Без вставленной SIM-карты роутер не будет работать и передача данных будет недоступна!
Для того чтобы вставить SIM-карту в картоприемник, откройте защитную заглушку на верхнем торце роутера.
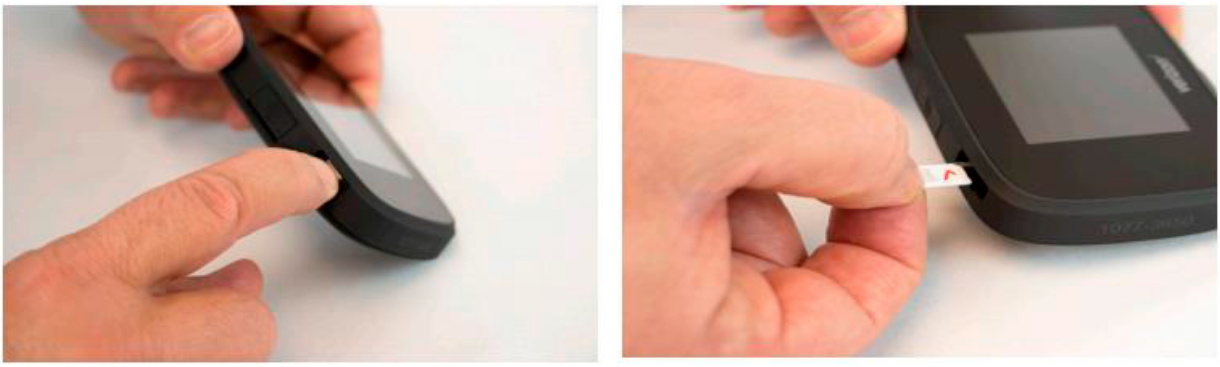
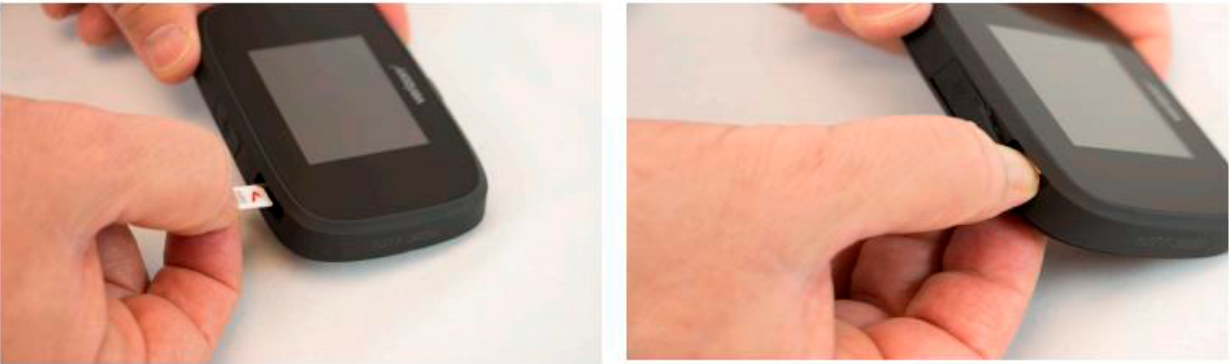





4. Включение и выключение
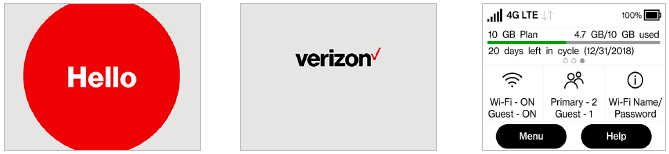
5. Меню роутера
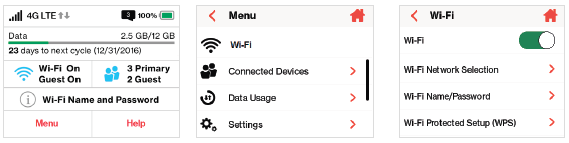

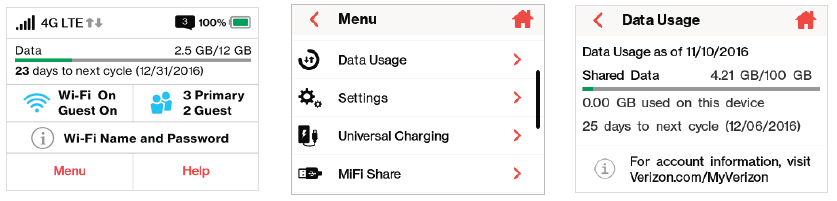
- Режим "в самолете"
- Режим скрытности
- Звуковые оповещения
- Время ожидания экрана
- Сетевые настройки
- Режим сна
- Заводские настройки
- Расширенные настройки
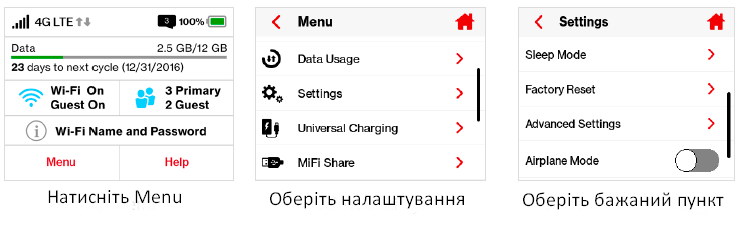
Универсальная зарядка
Чтобы зарядить телефон или другое устройство с помощью Jetpack:
➊ Включите Jetpack, нажав и удерживая кнопку питания, пока не загорится дисплей и не появится главный экран.
➋ Нажмите «Меню», чтобы отобразить список опций меню.
➌ Выберите Universal Charging, чтобы отобразить остаток заряда аккумулятора..
➍ Коснитесь «Универсальная зарядка» для отображения анимации, которая показывает, как подключить и зарядить телефон или другое устройство с помощью порта универсальной зарядки..
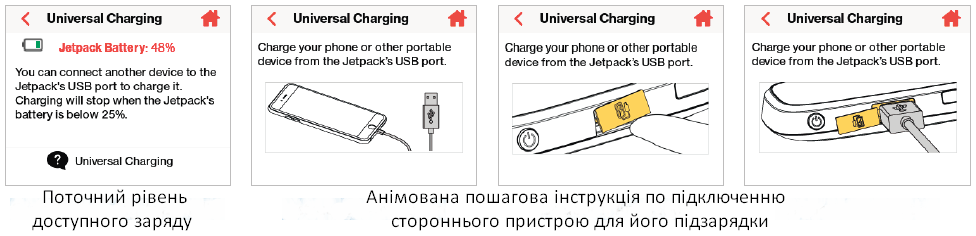
Software Update
Раздел меню Software Update предназначен для обновления встроенного роутера (прошивки). Эта функция корректно работает в сети оператора Verizon. По умолчанию автоматическое обновление выключено и не работает!
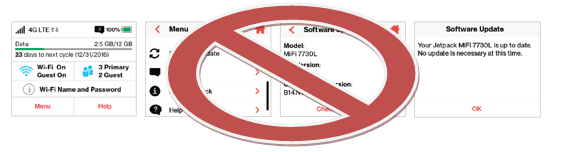
Увага! Attention! Achtung!
Настоятельно не рекомендуем производить обновление прошивки устройства, т.к. это может привести к потере его трудоспособности в сетях украинских операторов. Если же вы все же решите сделать обновление – помните, что все что вы делаете – вы делаете на свой страх и риск и под свою собственную ответственность! После обновления при выходе из строя роутер снимается с гарантийного обслуживания и восстановление работоспособности может быть произведено только за дополнительную плату.
About Jetpack
Информационный раздел В нем отображается информация об устройстве – модель, версия прошивки, мобильный номер, IMEI, уровень заряда батареи, уровень сигнала, статус подключения к Интернету и т.д.
➊ На главном экране коснитесь Menu, затем выберите About Device для отображения номера модели, версии программного обеспечения, конфигурации беспроводной связи.
➋ Проведите пальцем вверх или вниз, чтобы просмотреть IMEI, уровень заряда батареи, состояние Интернета, технологию, сеть, силу сигнала, SNR и статус роуминга.
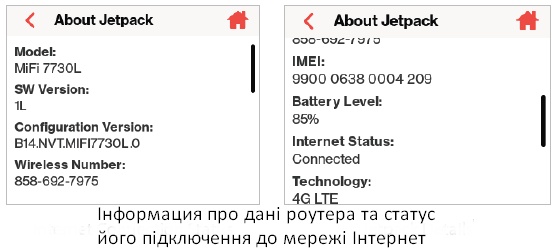
Help
Для отображения параметров:
➊ На главном экране нажмите Справка, чтобы открыть параметры Справка. Настройки справки включают веб-сайт администратора Jetpack, гостевой Wi-Fi, защищенная настройка Wi-Fi (WPS), учебник, разблокировка SIM-карты, универсальная зарядка, общий доступ к MiFi и GPS.
➋ Проведите пальцем вверх/вниз, чтобы выделить нужный параметр справки, а затем нажмите, чтобы отобразить выбор параметров и информацию.
➌ Нажмите для возврата к экрану меню или значка «Домашняя страница» для возврата к главному экрану.
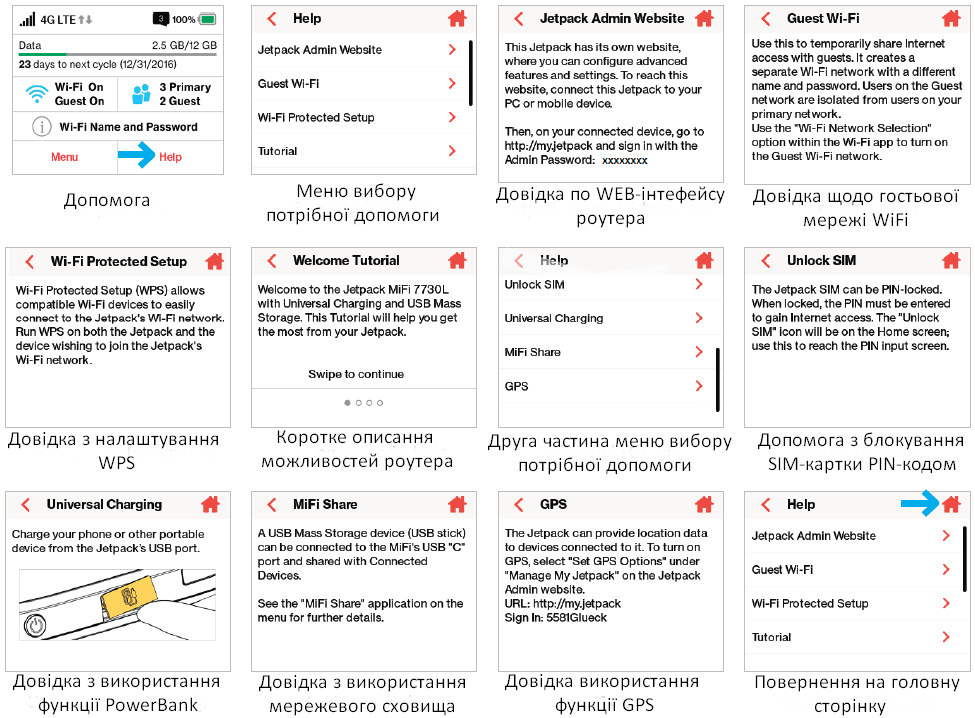
WEB-интерфейс роутера
Страница входа – это первая страница, которую вы видите после подключения и перед входом. После входа вы можете получить доступ к дополнительной информации.
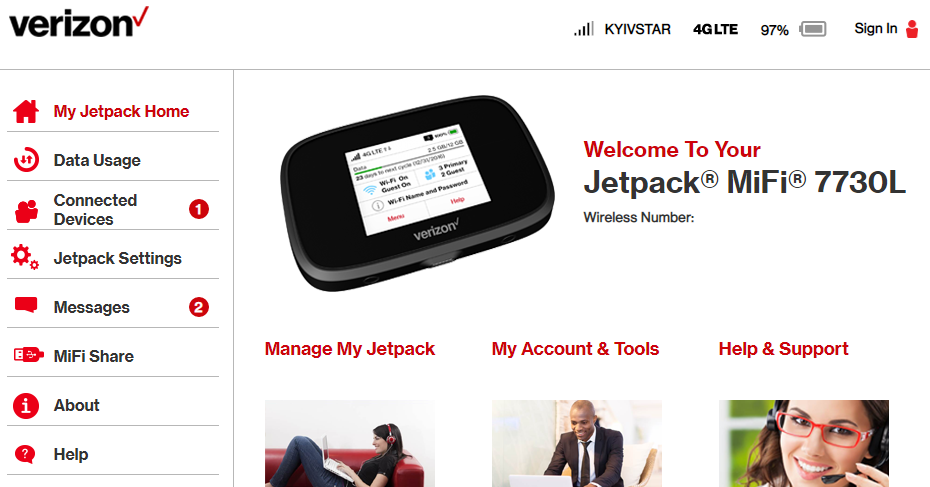
Войдите на веб-сайт администратора Jetpack.
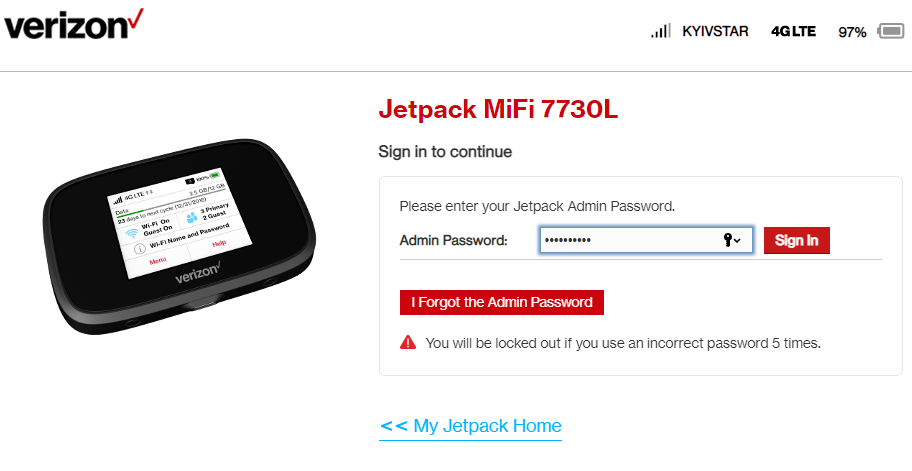
Введите пароль администратора Jetpack -пароль по умолчанию можно найти на Jetpack, выбрав "Справка" > "Веб-сайт администратора Jetpack" (если вы не изменяли пароль на WiFi, то он совпадает с админ-паролем) в поле "Вход" в верхнем правом кованые окна. Нажмите кнопку Sign In.
Jetpack Settings
Страница настроек Jetpack позволяет вносить изменения в пароль администратора и настройки; получить информацию об обновлении программного обеспечения; резервное копирование и восстановление файлов в Jetpack; и установите параметры GPS. Страница настроек Jetpack содержит следующие разделы:
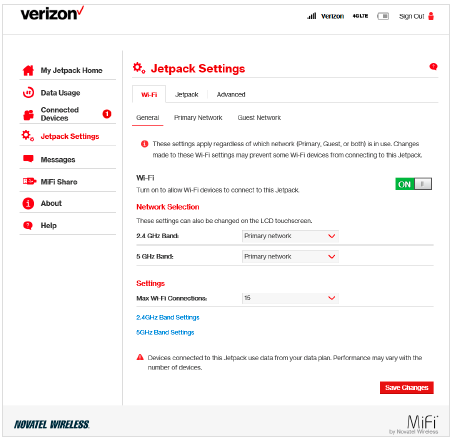
- Wi-Fi
- Jetpack
- Advanced
Wi-Fi
В разделе Wi-Fi можно включить устройства Wi-Fi для подключения к основной и гостевой сетям Wi-Fi Jetpack, изменить общие параметры Wi-Fi, включая имя/пароль Wi-Fi, выбрать тип безопасности и включить/выключить параметры Wi -Fi для каждой сети. Вы также можете получить доступ к дополнительным настройкам Wi-Fi и настроить их.
Раздел Wi-Fi включает следующие подразделы:
- General — выбор параметров, которые применяются ко всем используемым и изменяющим сетям.
- Primary Network – позволяет изменять имя и пароль главной сети Wi-Fi
- Guest Network – позволяет изменять имя и пароль гостевой сети Wi-Fi
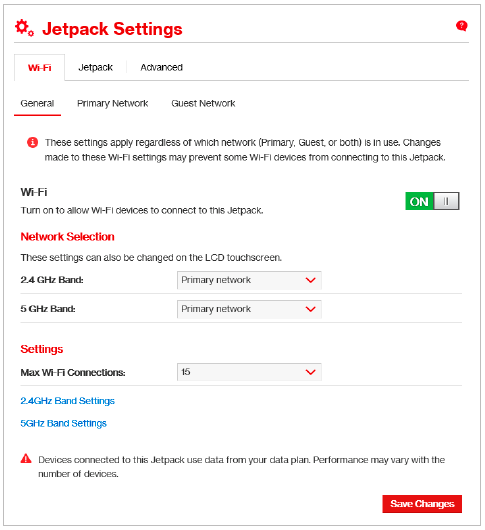
Advanced
В разделе Advanced можно изменить дополнительные параметры Jetpack. Страница Advanced содержит параметры сетей, DNS, SIM-карты, брандмауэра, фильтра MAC-адресов и локальной сети, а также параметры для настройки программ фильтрации портов и переадресации.
ВАЖНО! Изменение дополнительных настроек Jetpack может повлиять на стабильность, производительность и безопасность Jetpack.
Настройки Jetpack - предупреждение о дополнительных настройках
Нажмите «Продолжить» на странице «Дополнительно», чтобы получить доступ к дополнительным параметрам страницы.
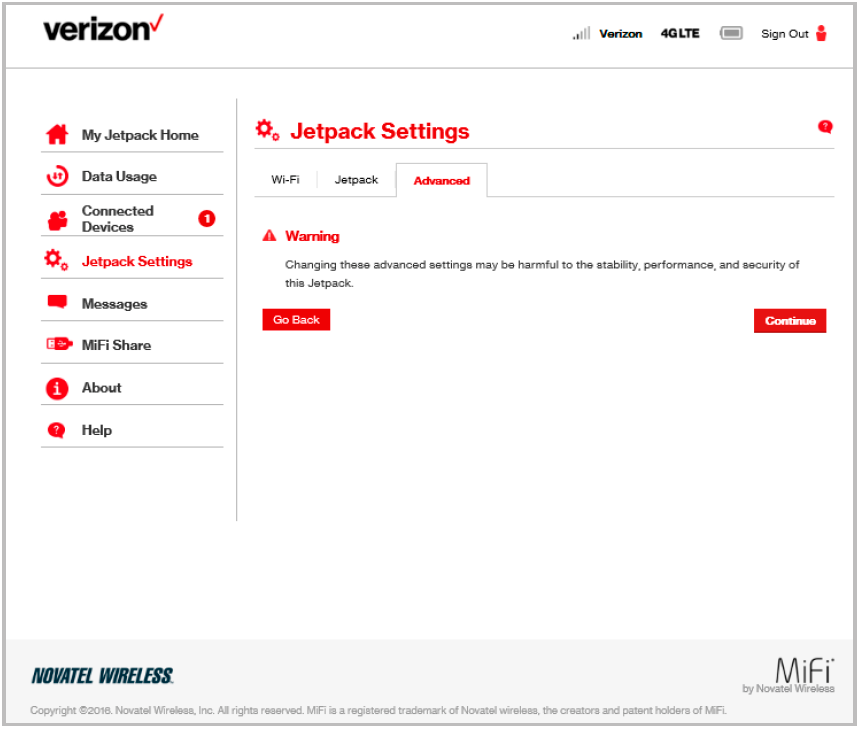
Розлянемо тільки найважнішу частину налаштуваннь WEB-інтерфейсу – налаштуваня мережі. У розділі Jetpack Settings-Advanced-Networks ми можемо вибрати 3 пункти, що строго орієнтують на певну технологію - це Global (це свого роду гібридний режим, коли роутер самостійно обирає у якій мережі він буде працювати), LTE/CDMA та LTE/GSM/UMTS. При цьому, в першому випадку, ми не можемо точно знати, до якої мережі все-таки підключиться роутер. Тим більше практично на всій території України використовується тільки мережа GSM, тому інші варінти окрім LTE/GSM/UMTS ми розглядати не будемо.
Якщо буде хороша мережа 4G, то 7730L підключиться до неї, якщо LTE покриття не буде.
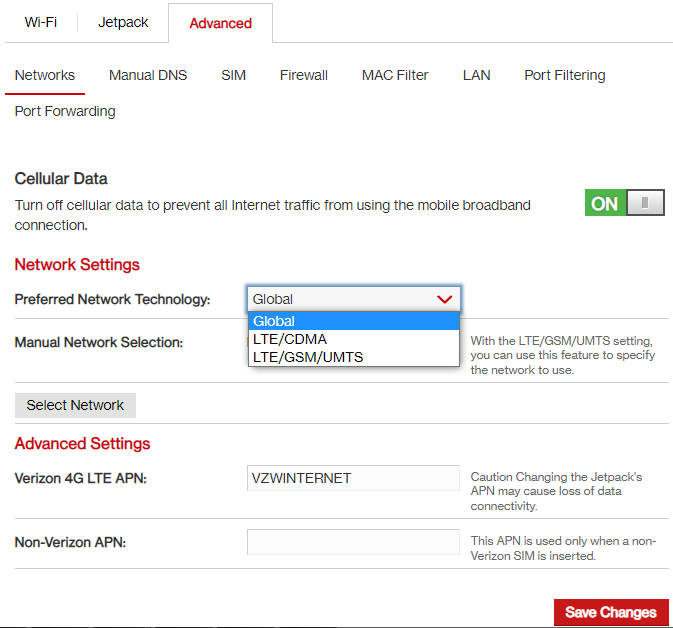
Интернет пойдет по каналам 3G и так далее нисходящей.
Однако все может осложниться, если сеть нестабильна. К примеру, находясь в плохом покрытии 4G и при наличии 3G покрытия, роутер может начать сбиваться, переподключаясь то к одной, то к другой технологии, и это скорее всего скажется на плохом качестве передачи данных. Поэтому в таких условиях приема желательно приобрести внешнюю антенну для устойчивого сигнала и определить, к какой сети будет осуществляться подключение и выбрать именно ее.
Теперь настройки APN (Access Point Name), без которой раньше почти невозможно было подключить Интернет мобильного оператора, а сейчас эти данные, как правило, подтягиваются с SIM карты. Однако это не всегда происходит. В таких случаях подключение к Интернету не произойдет до тех пор, пока не будет прописан пункт APN.
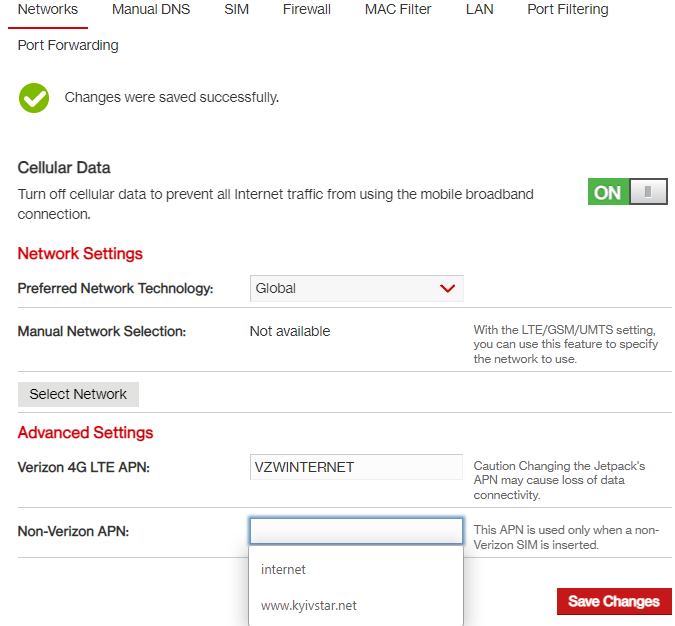
Для изменения данных точки доступа находим в том разделе (Networks), где мы изменяем тип сети, чуть ниже 2 строк APN – Verizon 4G LTE APN и Non-Verizon APN:
По умолчанию стоит в первой строчке APN оператор Verizon - VZWINTERNET, а вторая строка срока пуста.
Первый срок нас не интересует, потому что сеть Verizon не работает в Украине.
Теперь нужно прописать необходимую точку доступа для вашего оператора в строке Non-Verizon APN.
Для операторов Vodafone и Lifecell нужно прописывать слово internet. Для оператора Киевстар оптимальная точка доступа – www.kyivstar.net. После чего нажать Save Changes и ждать соединения с сетью.

