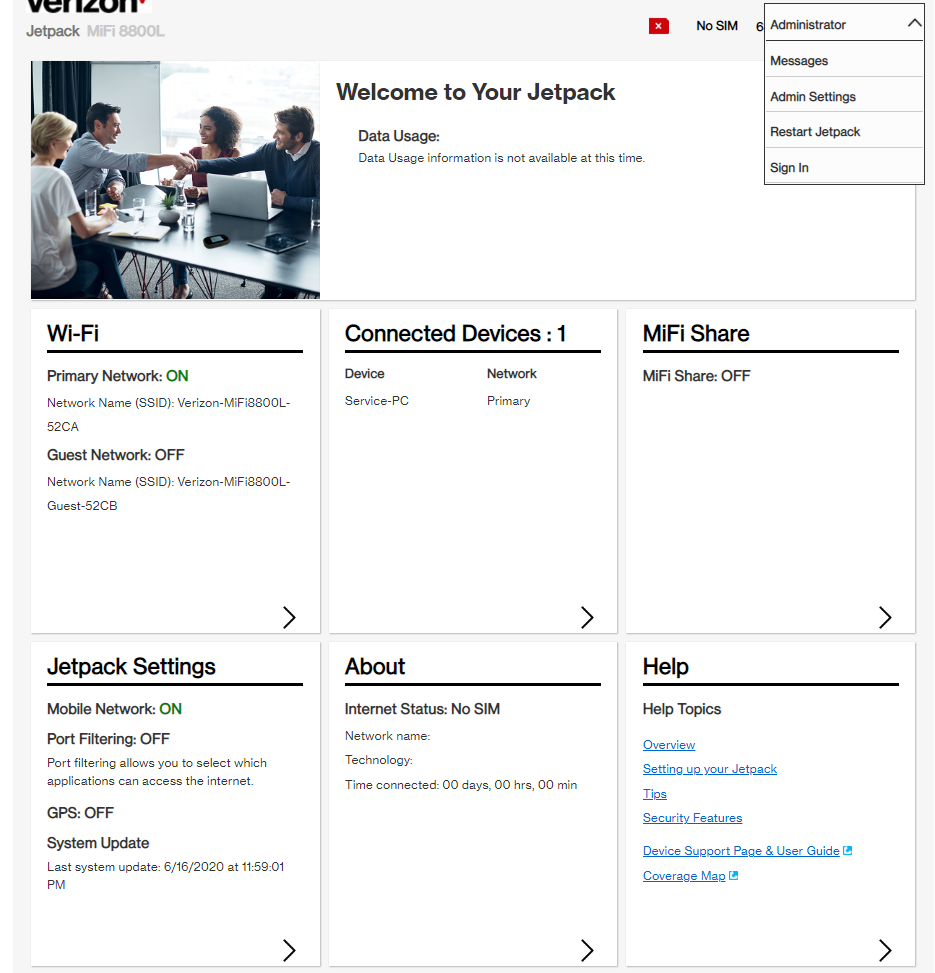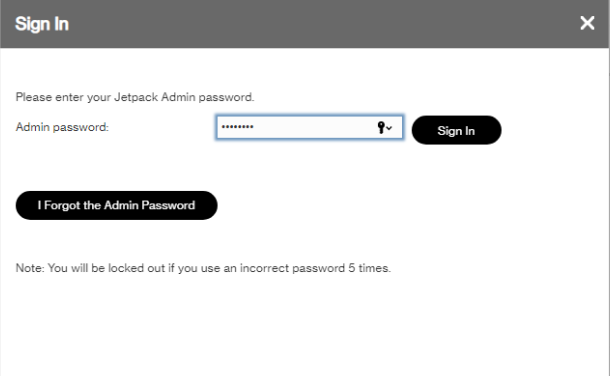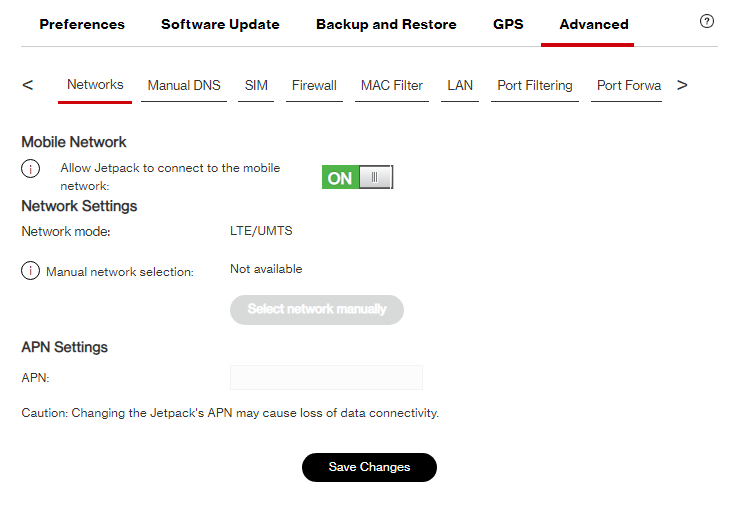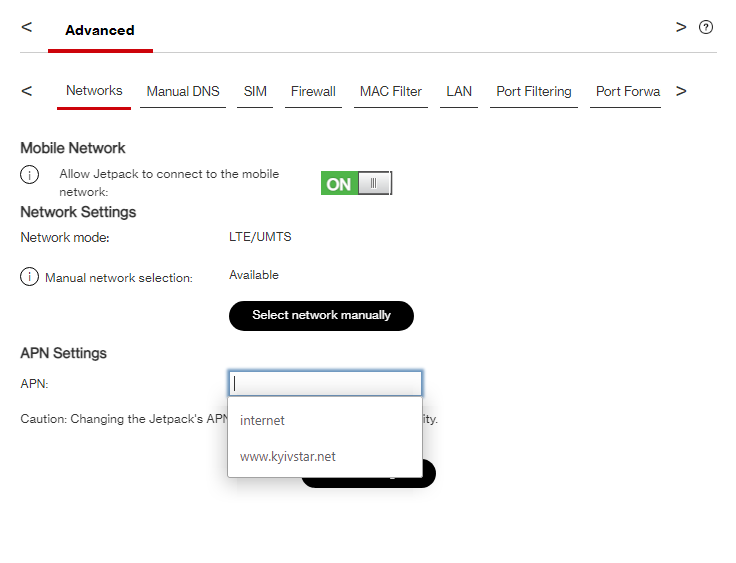(пока могут быть в продаже украинифицированы, но все элементы меню и управления соответствуют нижеописанным)
1. Внешний вид и элементы управления
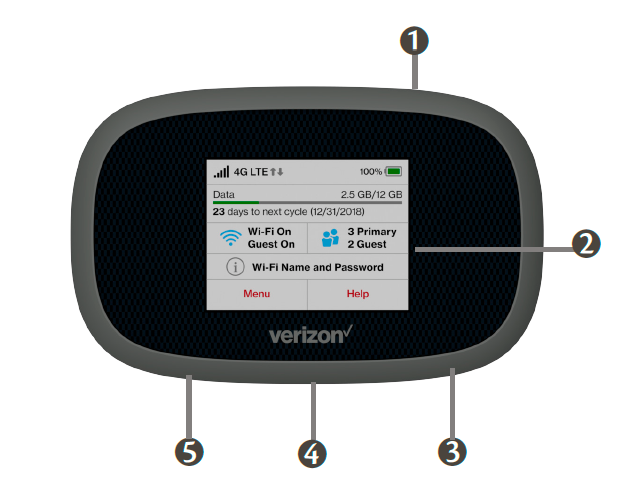

2. Индикаторы и иконки
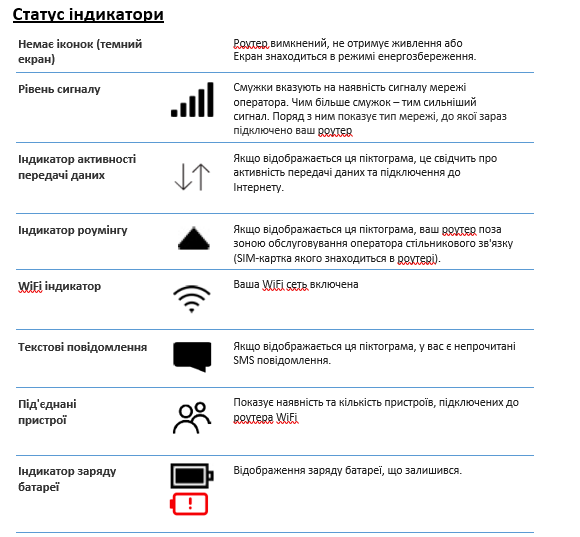

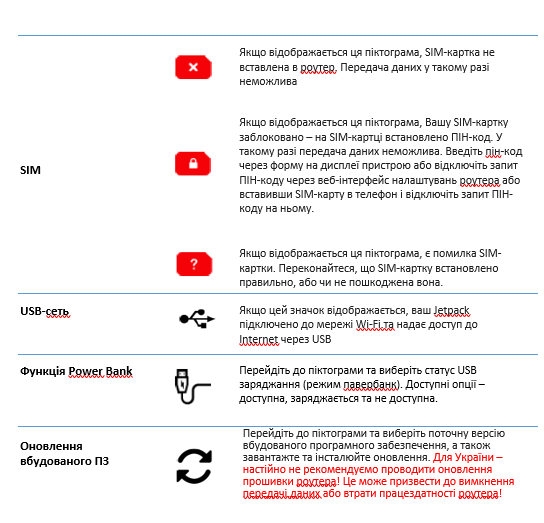
3. Перед началом использования
Роутер Novatel 8000L/8800L поддерживает работу в трех стандартах сотовой связи – CDMA EVDO Rev.A/Rev.B, GSM/UMTS/WCDMA и 4G LTE. В стандарте CDMA в Украине работает оператор Интертелеком (только в Одессе и области, поэтому практический интерес этот стандарт не представляет), в стандарте GSM/UMTS/WCDMA/LTE предоставляют услуги операторы Vodafone, Киевстар, Lifecell (но LTE (4G) в Украине роутер поддерживает только на частоте 1800/2600 МГц).
Важно! Для того чтобы роутер функционировал – в слот для SIM-карты обязательно должна быть вставлена SIM-карта GSM оператора (в Украине – Киевстар, Lifecell, Vodafone, за границей – СИМ-карта, подходящая по частотам оператора (GSM 850/ 900/1800/1900 MHz, UMTS 1900/2100 MHz, LTE 700/800/850/1700/1800/1900/2600 MHz).
Без вставленной SIM-карты роутер не будет работать и передача данных будет недоступна!
Для того, чтобы вставить SIM-карту в картоприемник, откройте роутер и извлеките батарею.


Затем введите карту в картоприемник до характерного щелчка, после чего закройте защитную заглушку.


Затем вставьте батарею и закройте крышку роутера (как показано на рисунках).

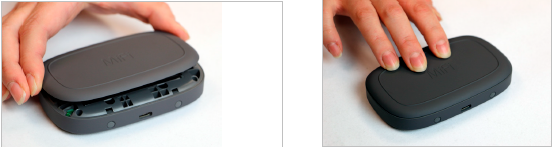
Устройство готово к работе.
4. Включение и выключение
Включение
Чтобы включить устройство, нажмите и удерживайте 2-3 секунды кнопку питания (на верхней грани корпуса), пока на экране не появится изображение. При включении на экране также может отображаться заставка оператора Verizon, после чего доступен главный экран. Загрузка всех функций занимает около 15-20 секунд.
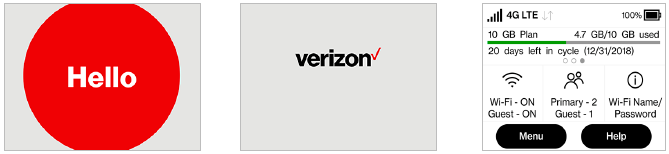
Выключение
Чтобы отключить работающее устройство, нажмите и удерживайте кнопку питания около 3 секунд
Короткое нажатие кнопки питания при выключенном экране активирует его, при включенном деактивирует дисплей, но роутер при этом продолжает работать.
5. Меню роутера
Меню на сенсорном экране позволяет управлять основными функциями устройства.
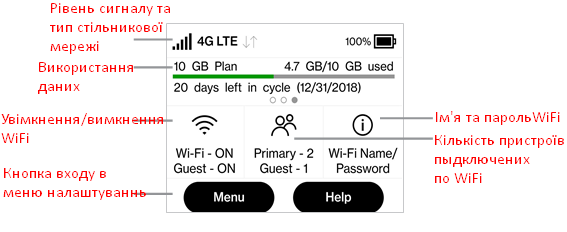
WiFi Name/Password
В этом разделе пользователю предоставляется информация о названии WiFi сети роутера и паролях доступа.
Чтобы получить доступ к этой информации на домашнем экране, нажмите кнопку Wi-Fi Name/Password. Вы перейдете на страницу с указанием параметров сети: Wi-Fi Name – название беспроводной сети, Password – пароль доступа к ней. При пролистывании экрана отобразится страница, где указано имя гостевой WiFi сети и пароль доступа к ней (ее нужно дополнительно включить), на следующем экране будет предложено изменить имя и пароль WiFi сетей через админ-страницу настроек роутера в браузере.
Для доступа к настройкам роутера через экран нужно нажать кнопку Menu, а затем на WiFi – получаем доступ к его настройкам.
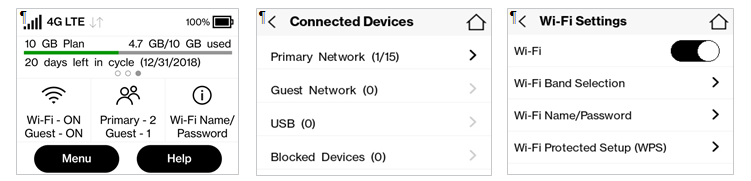
Menu (Параметры)
В этом разделе мы укажем, какие функции можно управлять на сенсорном экране устройства.
Wi-Fi
➊ На главном экране выберите Меню > Wi-Fi.
➋ Выберите Wi-Fi, чтобы отобразить параметры Wi-Fi.
В этом разделе доступно включение или выключение беспроводной сети или переключение WiFi модуля роутера для работы в частотах 2,4 ГГц или 5 ГГц.
По умолчанию модуль WiFi включен. Для отключения выберите Wi-Fi, переведите в Off. Чтобы включить модуль WiFi – выполните ту же процедуру и переведите на On.
Для переключения режимов беспроводной сети выберите Wi-Fi и выделите меню Band. После нажатия кнопки Change система спросит, действительно ли вы хотите переключиться на частоту 5 ГГц. Чтобы подтвердить, щелкните Yes. Для переключения в диапазон 2,4 ГГц необходимо снова сделать ту же процедуру в обратном порядке.

WPS – Wi-Fi Protected Setup – это специальная технология, которая значительно упрощает процесс настройки беспроводной сети WiFi и позволяет просто, быстро и безопасно подключать устройства. Настройка беспроводной сети WiFi с использованием функции WPS занимает минимальное время. Для подключения устройства достаточно нажать одноименную кнопку и дождаться, когда беспроводные устройства свяжутся друг с другом. Используется преимущественно на устройствах, где ввести пароль сложно или невозможно (телевизоры, игровые приставки, домашние кинотеатры и т.п.).
Чтобы включить функцию WPS и соединить роутер с другим устройством, перейдите на меню WPS-тип WiFI сети к которой будет происходить подключение и выберите Use WPS Button. После этого в течение 2 минут вам нужно нажать на такую же кнопку WPS на соединяемом устройстве. После нажатия через короткое время устройства автоматически подключаются между собой.
Важно! При использовании беспроводного модуля на частоте 5ГГц, сопрягаемые с роутером устройства (смартфоны, планшеты, ноутбуки и т.п.) должны иметь поддержку диапазона 5ГГц!
Connected devices
В этом меню отображаются подключенные к роутеру устройства с указанием типа подключенного устройства, его IP и MAC адресов. При необходимости возможно блокировать какие-либо из них, чтобы те не имели доступа к Wi-Fi сети роутера. Чтобы просмотреть количество подключенных устройств, нужно на главном экране нажать на соответствующий значок. Или через Menu-Wi-Fi.
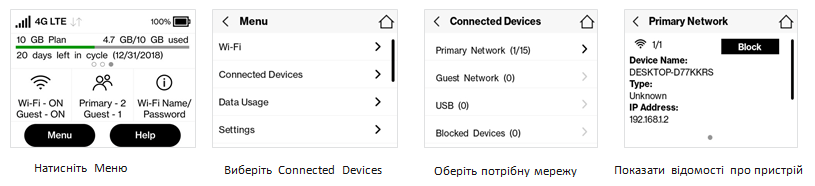
Primary Network - девайсы, подключенные к роутеру через основную сеть WiFi,
Guest Network - девайсы, подключенные к роутеру через гостевую сеть WiFi,
USB - устройства, подключенные по USB-кабелю,
Blocked Devices - заблокированные устройства, которым доступ к роутеру запрещен,
В разделах Primary Network и Guest Network отображаются данные каждого подключенного к роутеру девайса – его тип, IP-адрес, а также MAC-адрес. При необходимости можно заблокировать какому-либо из подключенных гаджетов доступ к сети роутера.
В разделе Blocked Devices доступен список заблокированных устройств, где при необходимости можно разблокировать этот доступ.
Использование данных
Чтобы просмотреть приблизительное использование данных в меню, на главном экране коснитесь Меню > Использование данных.
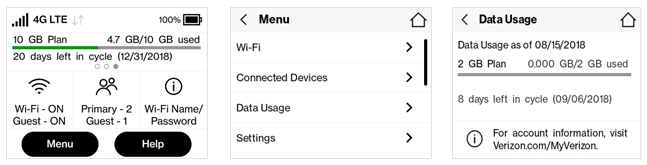
Настройка
Вы можете изменить различные настройки роутера или сбросить его до начальных заводских настроек.
На главном экране коснитесь Меню > Настройки, а затем выберите один из следующих пунктов, чтобы просмотреть настройки:
- Режим "в самолете"
- Режим скрытности
- Звуковые оповещения
- Языки
- Время ожидания экрана
- Сетевые настройки
- Режим сна
- Заводские настройки
- Расширенные настройки
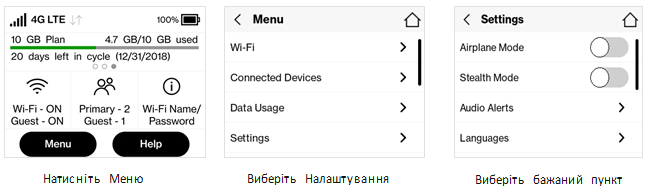
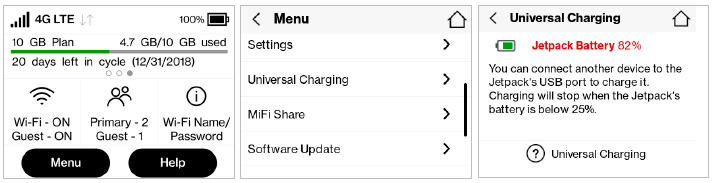
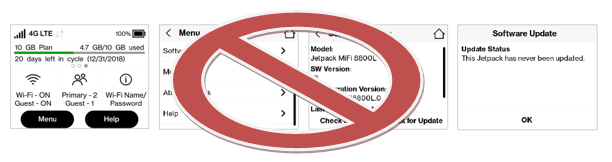
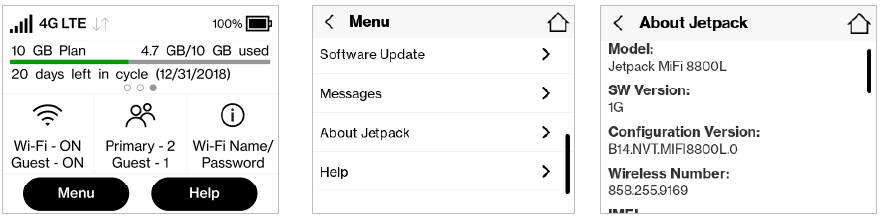
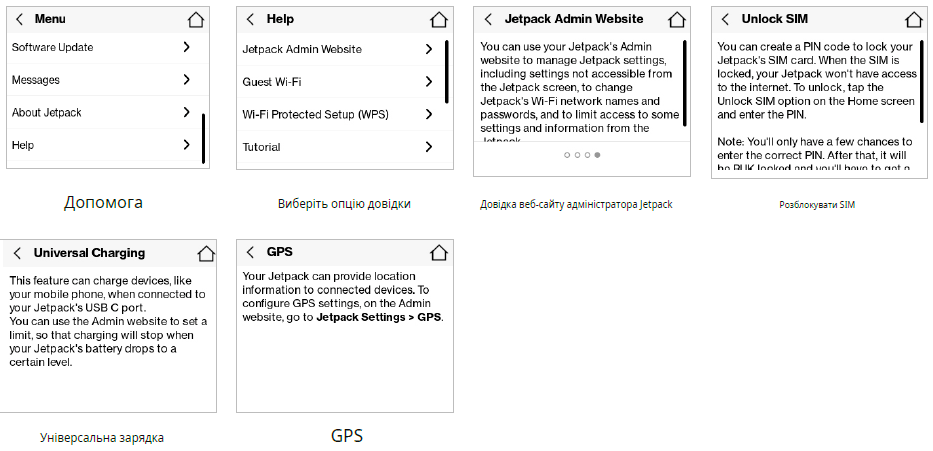
В целом это и все, что может понадобиться при настройках роутера через дисплей. Теперь – как можно настраивать Novatel 8000L/8800L через Web-интерфейс, зайдя на него со смартфона.
Для простоты в браузере убиваем привычный для этого адрес: 192.168.1.1 или (что возможно кому-то легче запомнить) http://my.jetpack, при этом попадаем на главную страницу. Для внесения изменений необходимо войти в роутер с правами администратора. Для этого нажимаем вправо вверху меню, на котором делаем выбор пункта Sign In. По умолчанию пароль администратора такой же, как и на WiFi.