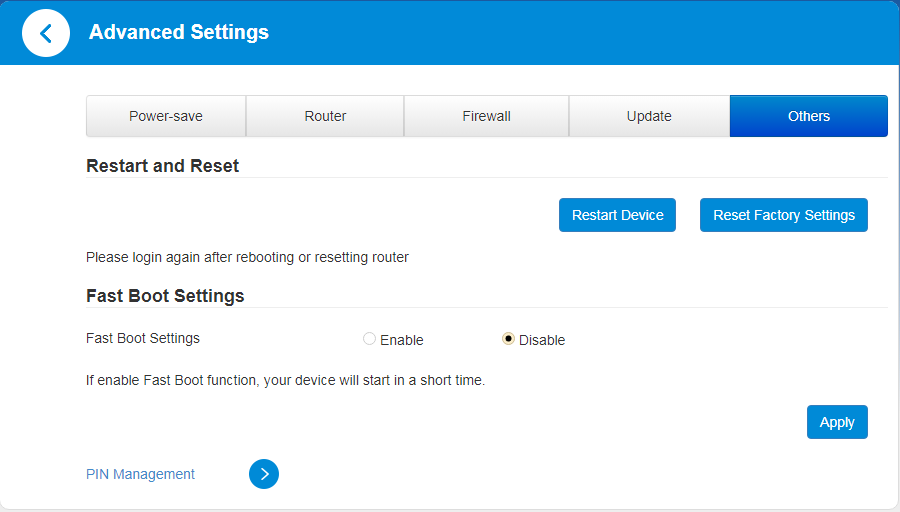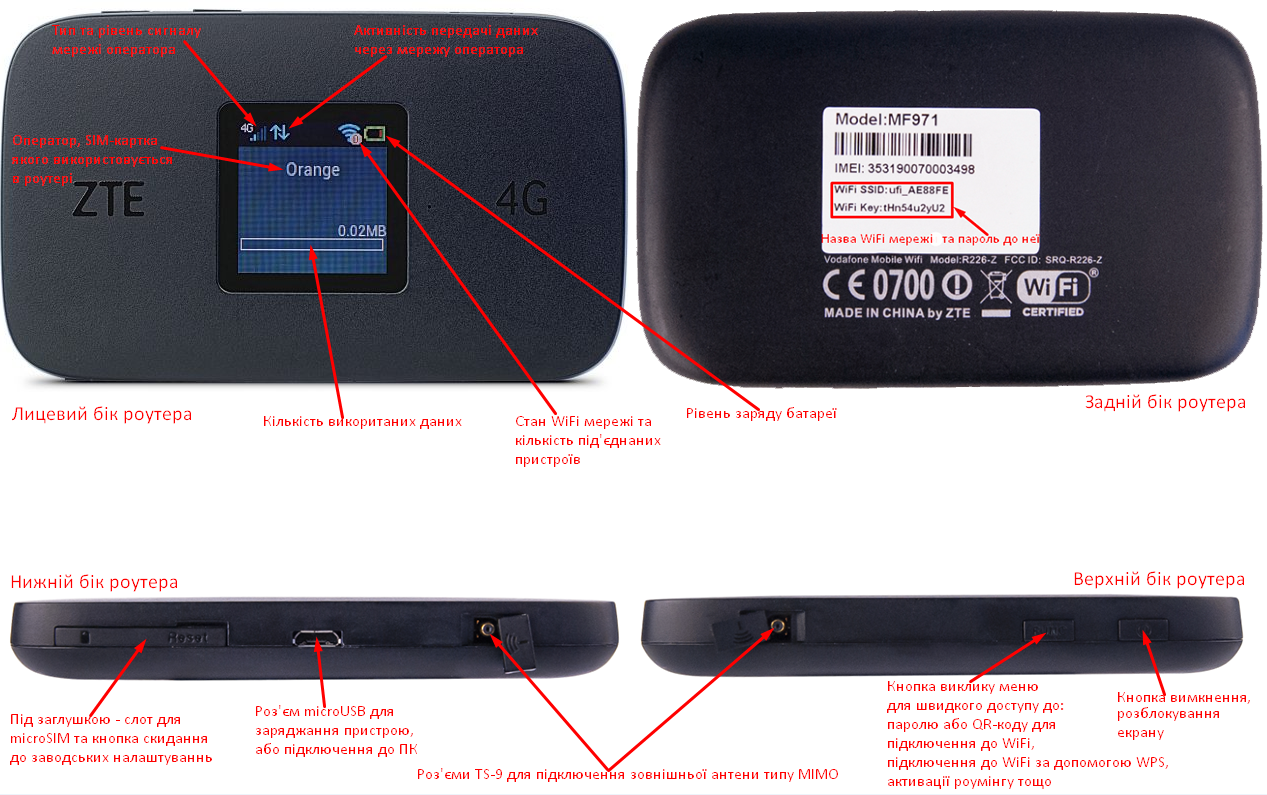
Вставьте сим-карту в роутер (microSIM). Включите его, после того как стабильно загорятся индикаторы сети, батареи и WiFI – подключитесь к нему с помощью пароля, указанного на задней крышке роутера. После этого, при условии, что СИМ-карта активирована, тариф проплачен и отключен ПИН-код; сразу появится подключение к сети Интернет. Купить 4G LTE Wi-Fi роутер ZTE MF971 на Marketnet
После этого откроется установленный по умолчанию интернет-браузер со страницей входа в веб-интерфейс настроек модема.
Для входа необходимо ввести пароль администратора. Для модели ZTE MF920u этот пароль
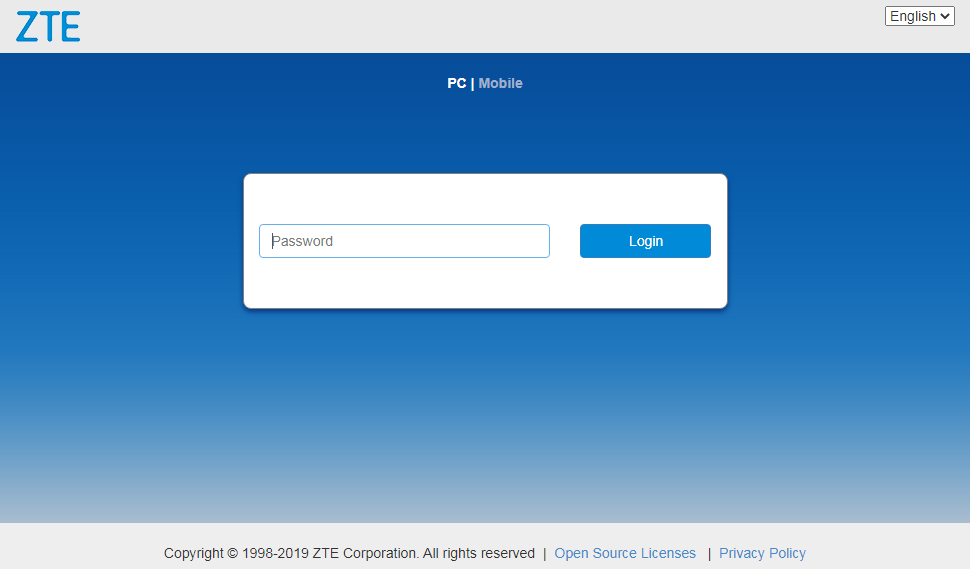
указывается на наклейке, присутствующей на корпусе роутера на задней крышке на наклейке. В некоторых случаях пароль на крышке может не совпадать с реальным – это может быть слово admin. Введите пароль и нажмите кнопку Login.
Веб-интерфейс настроек

Если вы правильно ввели пароль администратора, попадете на стартовую страницу меню настроек. В верхней части меню отображаются уровень сигнала, тип сети, активность передачи данных и другие параметры.
Там же вы найдете переключатель языков интерфейса (доступны только английский и китайский), ссылка на изменение логина и пароль входа в веб-интерфейс (Modify Login Password), а также ссылка для выхода из системы (Logout).
В целом главная страница меню настроек выглядит следующим образом.
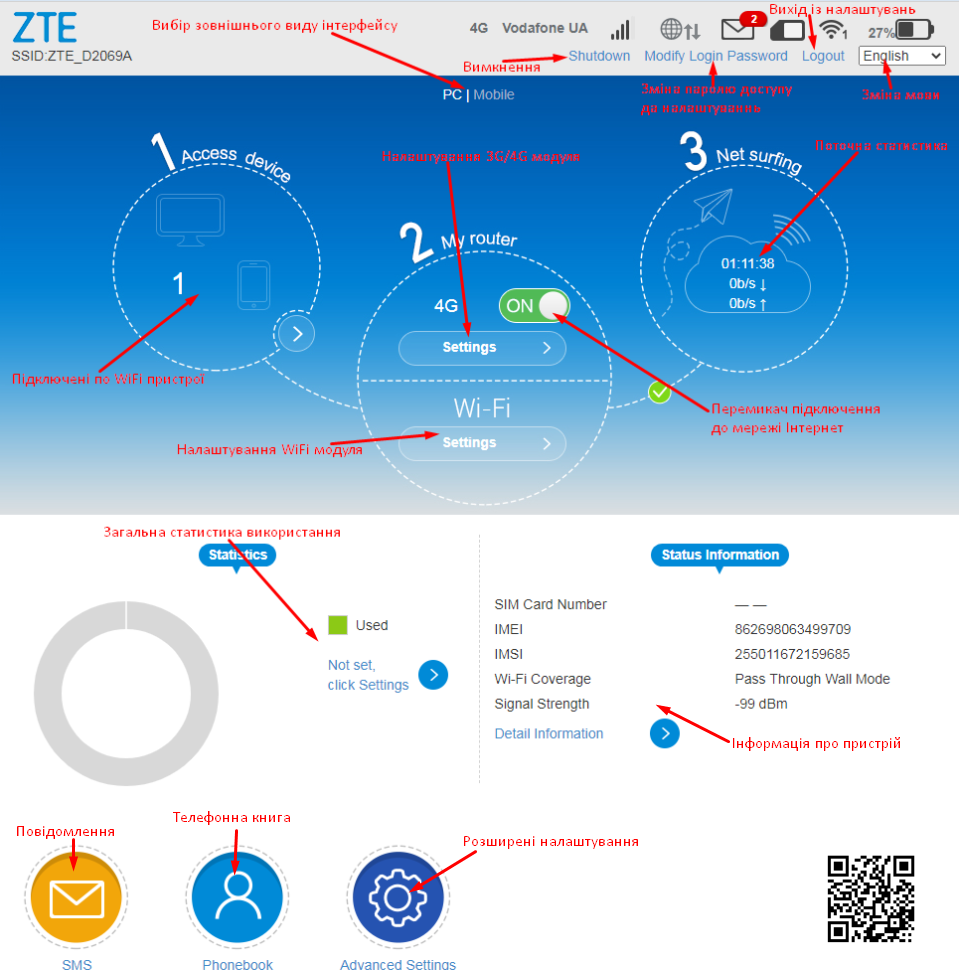
Access device
Здесь отображается количество подключенных к роутеру устройств. Если к модему подключено одно или несколько устройств в данном разделе, отображается информация о количестве подключенных девайсов. Кликнув на соответствующий круг, вы попадете на страницу, где будет представлен список подключенных устройств с MAC-адресами – при необходимости владелец модема может запретить выбранным устройствам подключаться к беспроводной сети модема, нажав на соответствующую кнопку напротив названия подключенного устройства.
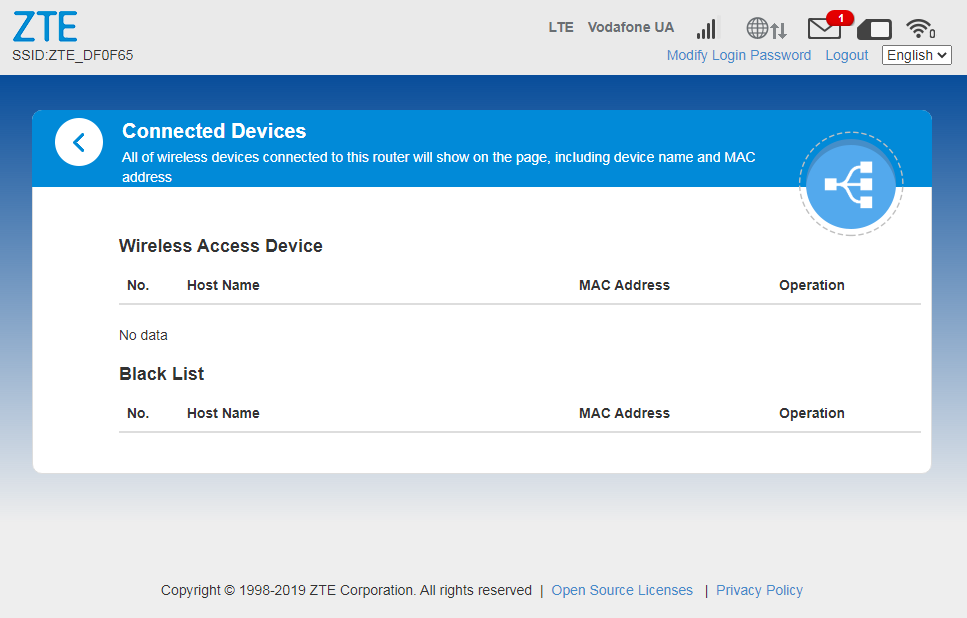
My Router
В этом разделе выполняются настройки 3G/4G LTE модема и его Wi-Fi модуля.
Нажав кнопку LTE Settings, вы попадете в меню настроек модема.
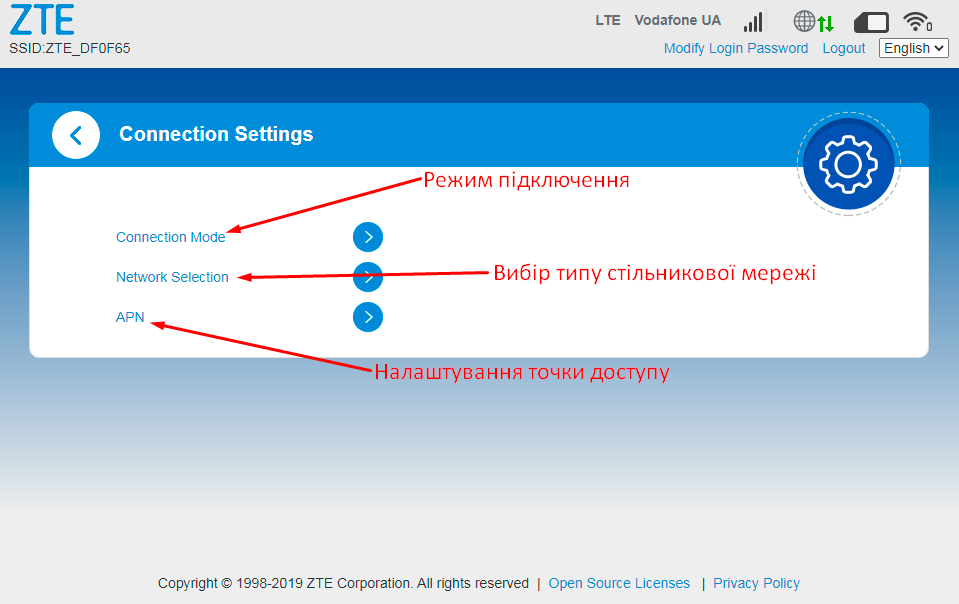
Здесь в разделе Connection Mode можно изменить настройки режима подключения модема к сети на автоматическую или ручную. По умолчанию установлено автоматическое подключение, рекомендуется ничего не изменять.
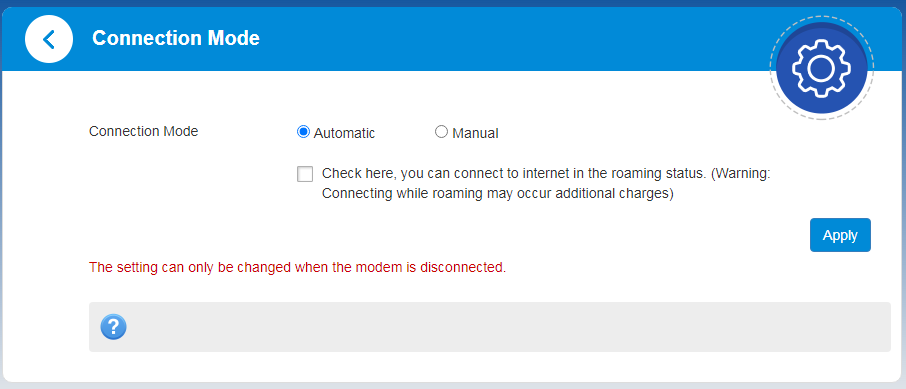
В разделе Network Selection можно установить тип сети, в которой будет работать модем.
По умолчанию установлен автоматический режим, в котором модем подключается сначала к сети 4G LTE, если она не доступна – к сети 3G UMTS/HSPA, а если она не доступна – к сети 2G GSM.
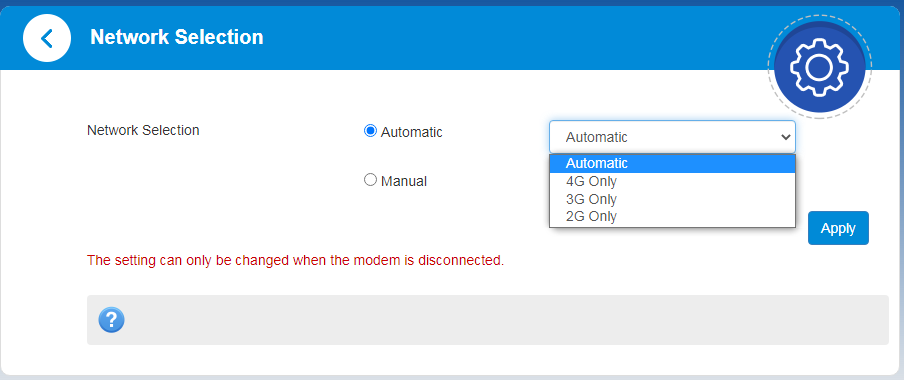
Если требуется, чтобы модем работал только в определенном режиме (например, только в 4G LTE или только в 3G UMTS/HSPA) – нужно выбрать нужный режим в выпадающем меню.
- Automatic – автоматический режим, в котором модем сам выбирает приоритетную сеть исходя из качества покрытия (рекомендуется)
- 4G Only – модем будет работать только в сети LTE.
- 3G Only – модем будет работать только в сети UMTS/HSPA.
- 2G Only – модем будет работать только в сети GSM/EDGE.
Чтобы сохранить изменения, нажмите Apply.
Любые изменения в настройке модема могут быть осуществлены и сохранены при неактивной передаче данных. Для этого на главной странице меню настроек сначала нужно отключить передачу данных, а затем вносить изменения!
Чтобы включить/выключить передачу данных на главной странице меню настроек в разделе My Router напротив LTE Settings, передвиньте ползунок кнопки в нужное положение.
ON – передача данных включена
OFF – передача данных отключена
В разделе APN можно установить параметры точки доступа, необходимые для подключения модема к Интернету. По умолчанию эти значения подтягиваются с SIM-карты, используемой в модеме.
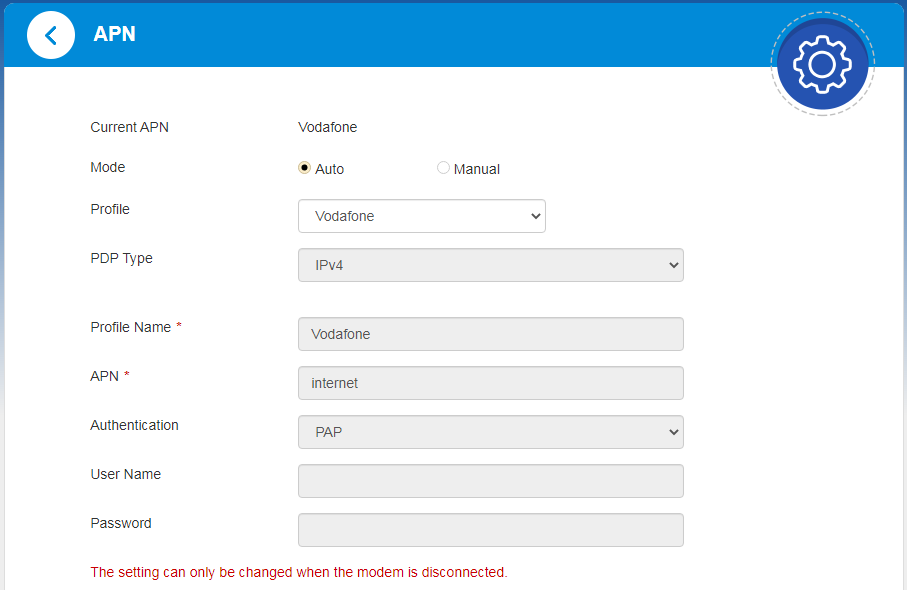
Если параметры точки доступа с SIM-карты не подтянулись или необходимо ввести альтернативные параметры, это можно сделать вручную.
Для этого выключите передачу данных, напротив режима точки доступа (Mode) установите точку на Manual (ручной режим) и заполните необходимые поля. Для сохранения параметров нажмите кнопку Save, а для установки новых параметров по умолчанию – нажмите кнопку Set as default.
Второе подразделение раздела My Router – раздел настроек беспроводной сети (Wi-Fi Settings). В него можно попасть, нажав одноименную кнопку на главной странице меню настроек.
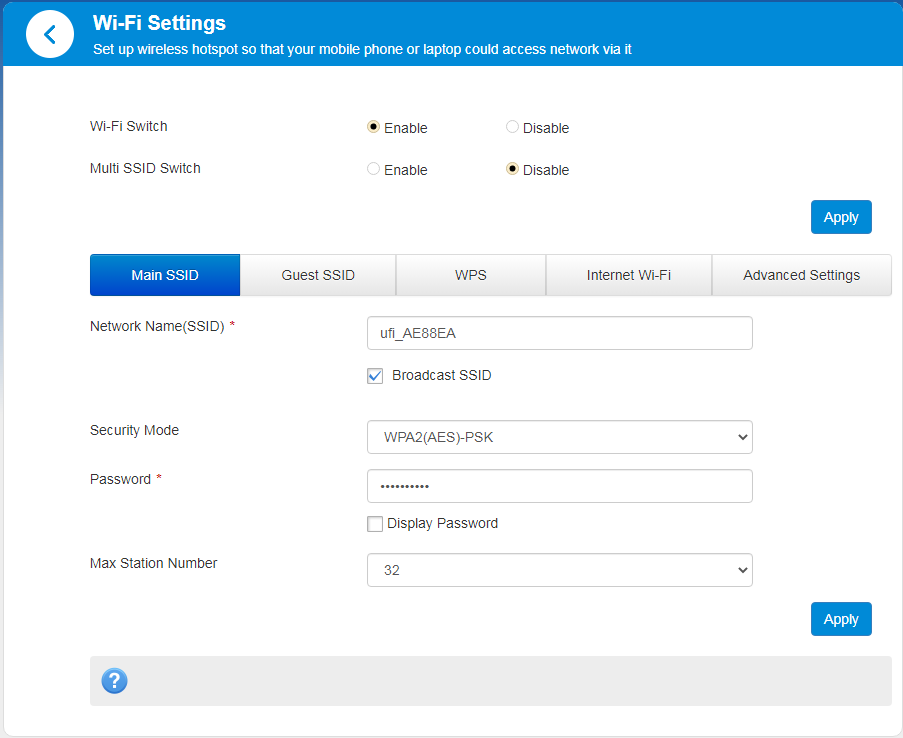
На вкладке Main SSID можно управлять основной беспроводной сетью Wi-Fi. Здесь можно включить или отключить, изменить название сети и пароль доступа к ней и т.п. Чтобы сохранить настройки, нажмите Apply.
На вкладке Guest SSID можно управлять сетевой сетью Wi-Fi. По умолчанию она выключена, но если вам нужно предоставлять доступ к беспроводной сети модема посторонним людям – сначала активируйте ее, установив наоборот Multi SSID Switch точку значения Enable, после чего нажмите кнопку Apply.
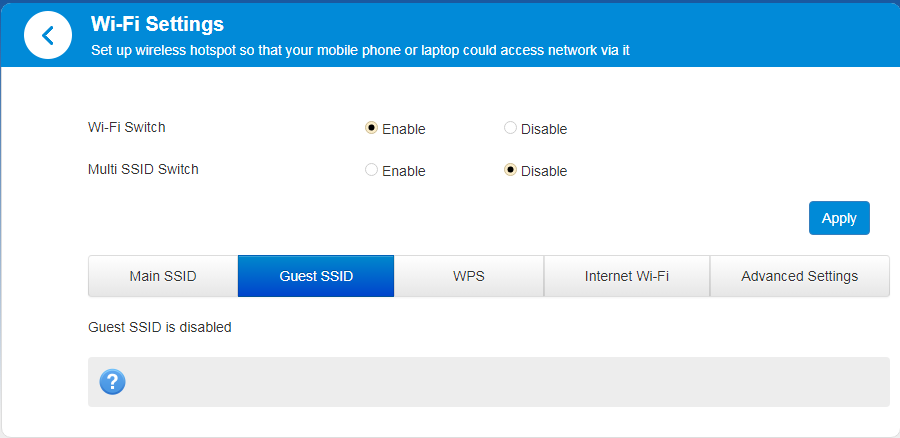
После активации гостевой сети будет возможность установить (изменить) ее название и пароль доступа и т.п.
На вкладке WPS можно установить пин-код для функции WPS, с помощью чего пользователи смогут без ввода пароля, а с помощью цифрового кода получать доступ к Wi-Fi сети роутера.
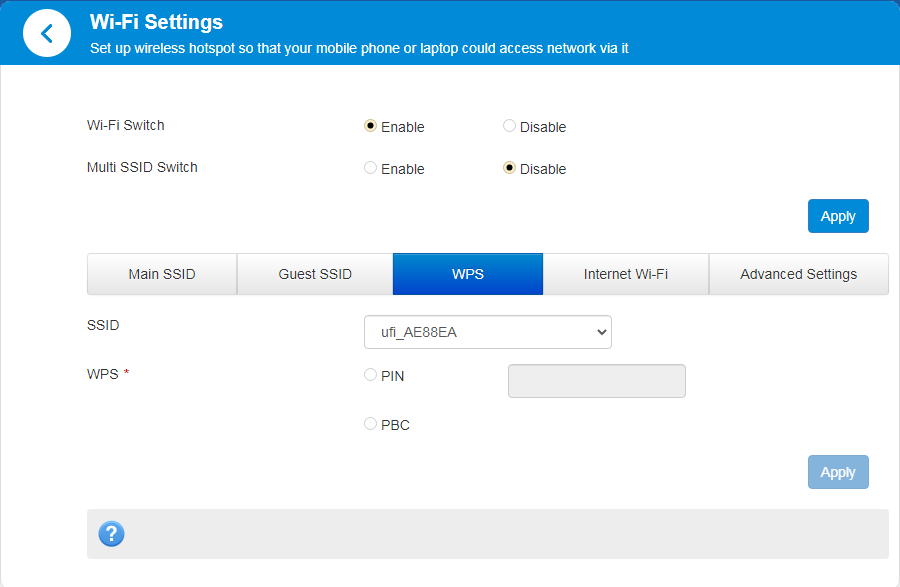
Для установки ПИН-кода поставьте точку напротив PIN, активируется поле, куда введите цифры пин-кода (который вы можете сообщить друзьям или коллегам, чтобы они могли просто ввести данный код и быстро подключиться к сети), для сохранения настроек нажмите кнопку Apply.
На вкладке Internet Wi-Fi можно перевести в режим WiFi репитера. Для этого Internet Wi-Fi Switch выставить Enable и нажать Apply. В расширенном меню нажмите Connect напротив нужной сети WiFi, после чего появится окно для ввода пароля.
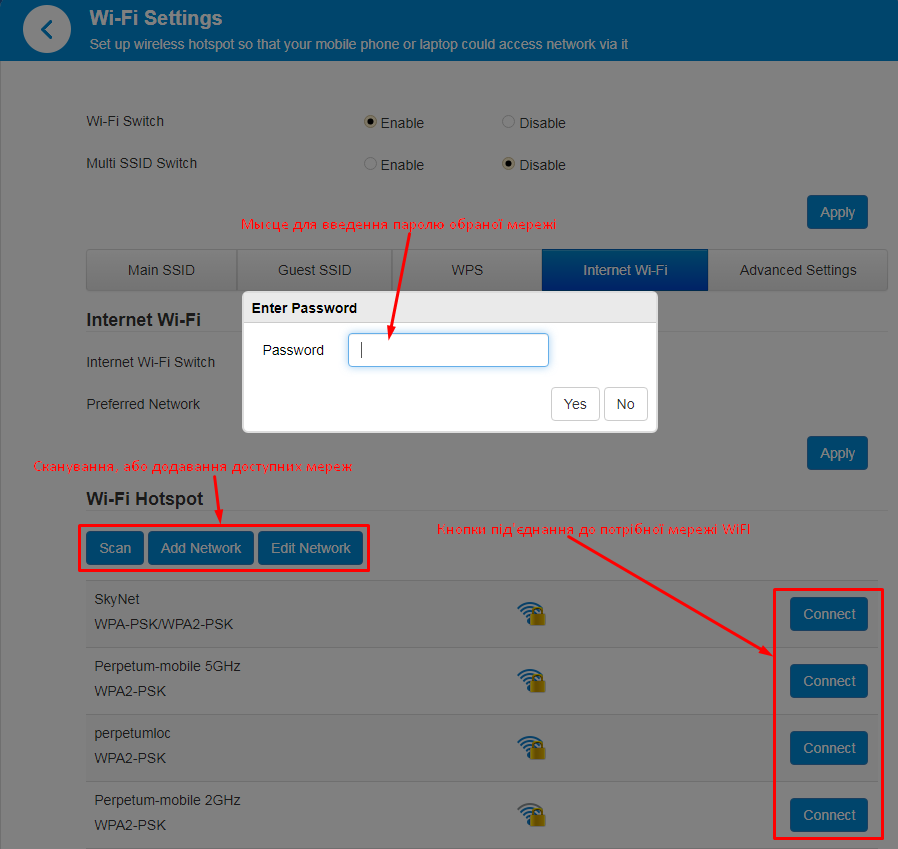
доступа к выбранной сети, после чего нужно нажать Yes. После этого роутер подключится к выбранной сети и перейдет в режим репитера.
Scan – начнется сканирование доступных сетей WiFi.
Add Network – подключение к скрытой сети WiFi.
На вкладке Advanced Settings доступны расширенные настройки Wi-Fi модуля. Здесь можно выбрать тип WiFi (2.4 или 5 GHz), выбрать сетевой режим беспроводного адаптера, канал работы, настроить регион, а также установить частоту канала.
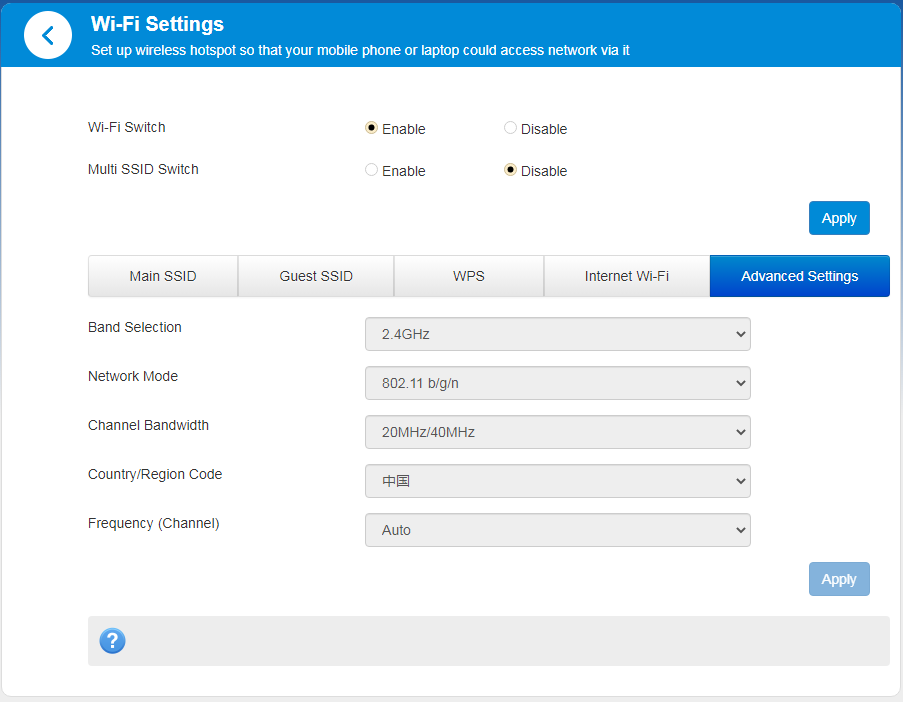
Чтобы сохранить изменения, нажмите кнопку Apply.
1. Net Surfing
Здесь отображается статистическая информация о текущей интернет-сессии: время подключения к сети, а также входящая и выходная скорость обмена данными в текущий момент (не путать с общей скоростью интернета).
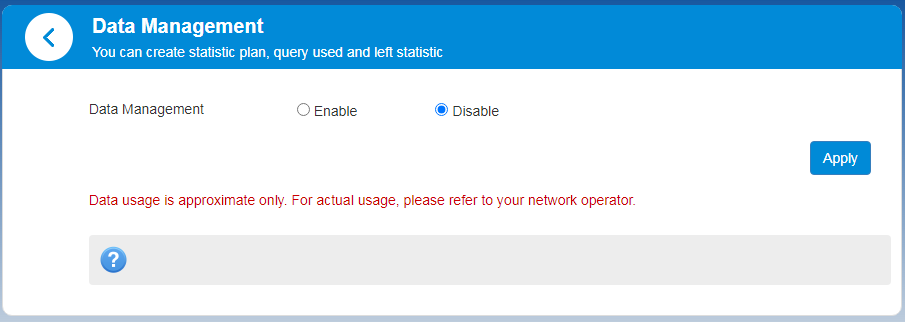
Более подробную статистику использования трафика можно найти в разделе Statistics.
2. Statistics
В этом разделе доступны статистические данные о времени подключения модема к Интернету, а также объеме принятой и передаваемой информации.
По умолчанию статистика не активна.
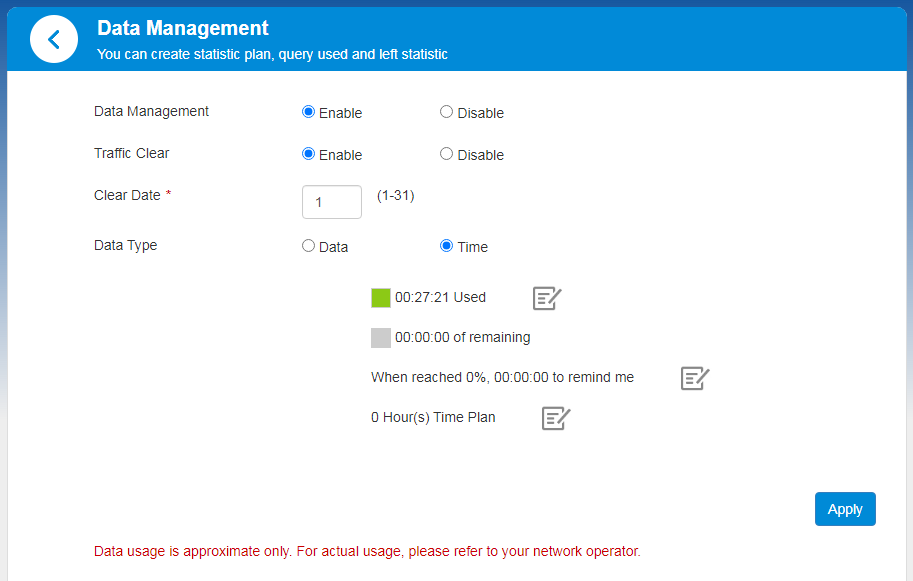
По умолчанию статистика не активна.
Чтобы ее активировать, установите точку напротив Data Management на Enable.
Для сохранения изменений нажмите Apply.
3. Information
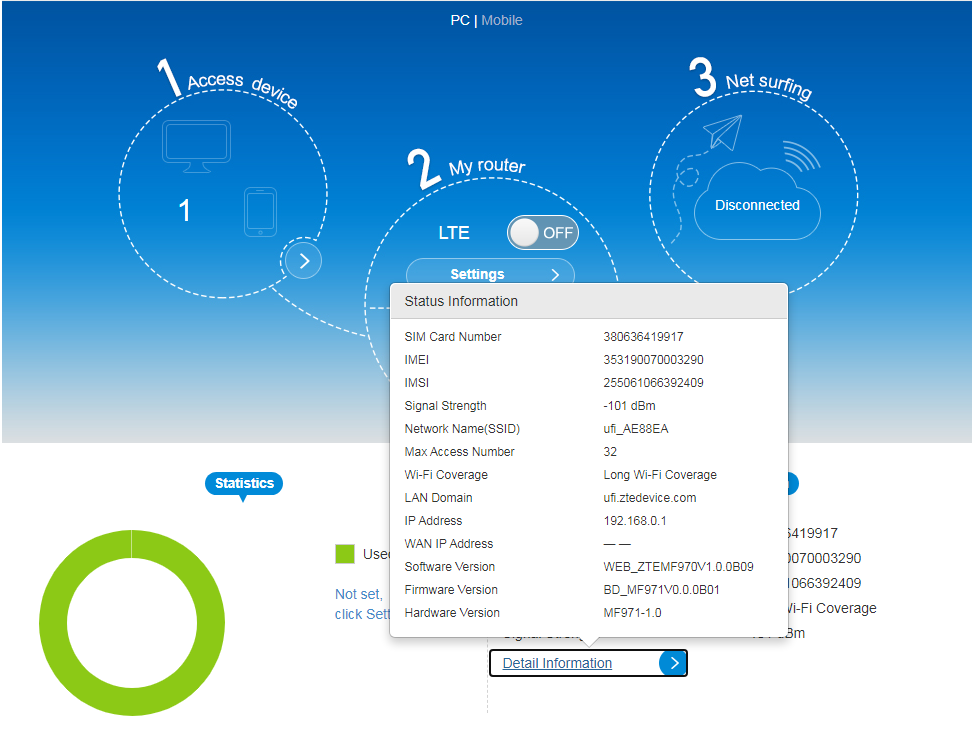
4. SMS
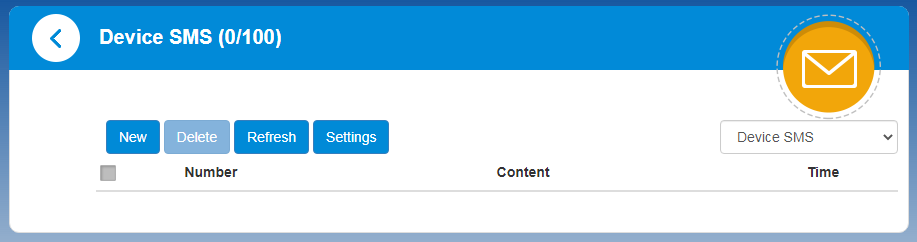
5. Phonebook
Сюда подтягиваются контакты из памяти SIM-карты. Также можно добавлять контакты вручную. Они могут потребоваться для отправки SMS-сообщений из модема.
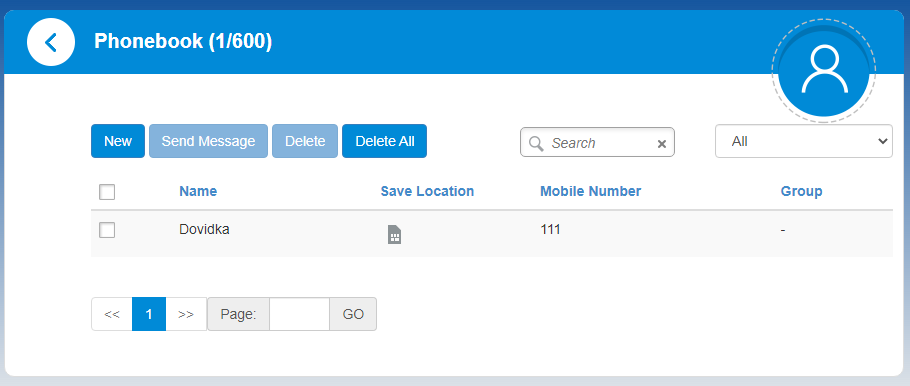
6. Advanced settings
Расширенные настройки. В этом разделе можно установить дополнительные параметры маршрутизации и доступа к роутеру.
Раздел Power-save позволяет выставить зону покрытия WiFi, что автоматически повлияет на скорость разряда батареи (Short – малая зона покрытия, но дольше удерживает заряд батарея, Medium – средние показатели и Long – максимальная зона покрытия WiFi, но батарея садится быстрее).
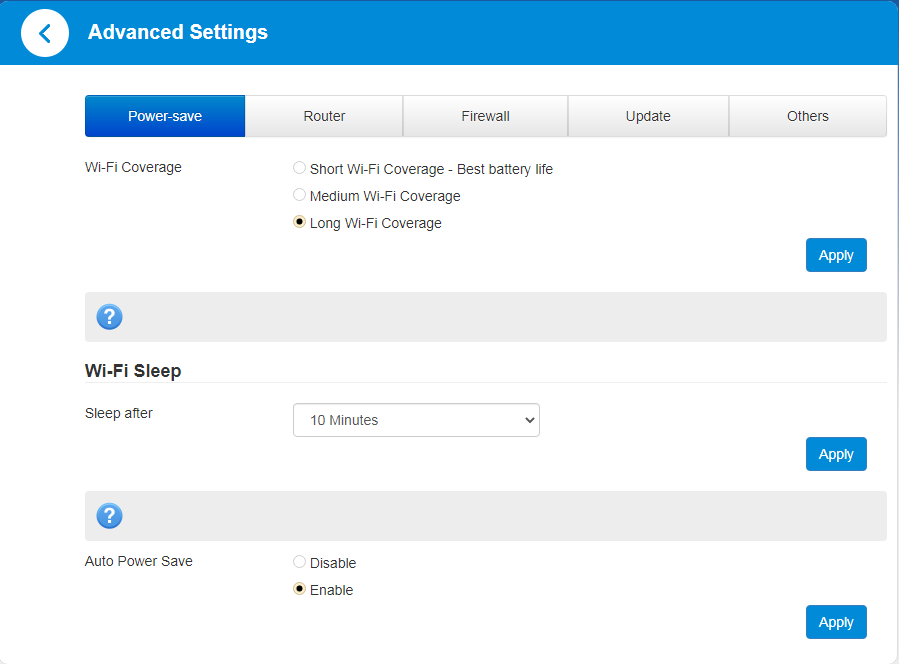
Кроме этого, можно выставить срок после которого роутер переходит в спящий режим, при отсутствии активности и саму возможность перехода его автоматически в спящий режим. Чтобы выйти из спящего режима, нужно нажать кнопку питания.
В закладке Router можно изменить IP-адрес доступа к веб-интерфейсу управления, параметры DHCP сервера.
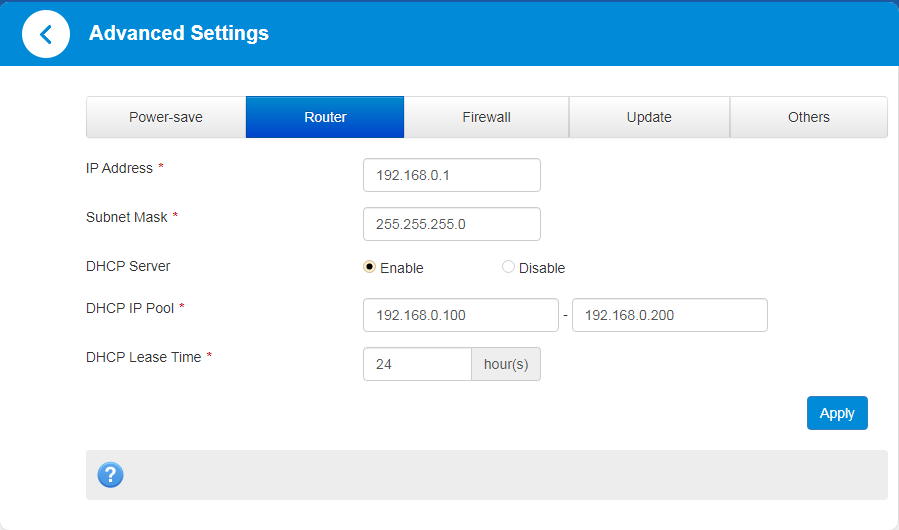
После внесения изменений для их сохранения нажмите кнопку Apply.
В закладке Firewall можно установить фильтрацию по портам (Port Filtering), параметры Port Mapping, UPnP и DMZ (демилитаризованную зону). Чтобы выбрать нужный раздел, нажмите на его название.
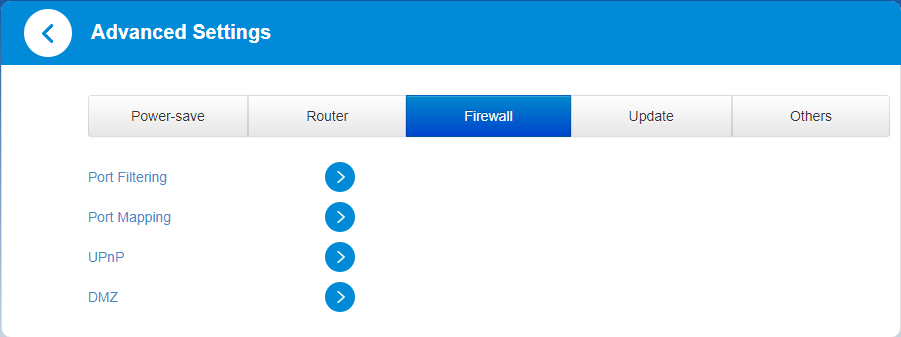
Внесите необходимые изменения и нажмите кнопку Apply.
В закладке Update можно настроить параметры обновления программного обеспечения модема, отключить его или включить.
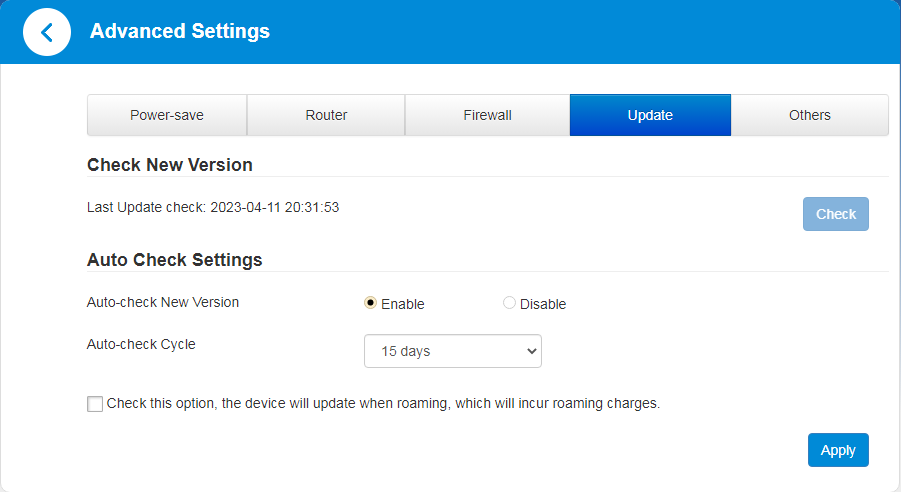
В закладке Others можно перезагрузить модем, сбросить настройки к заводским, а также управлять PIN-кодом на SIM-карте – включить или отключить его.