(на разі можуть бути в продажу українофіковані, але всі елементи меню та керування відповідають нижчеописаним)
1. Дисплей роутера, роз’єми та елементи керування.
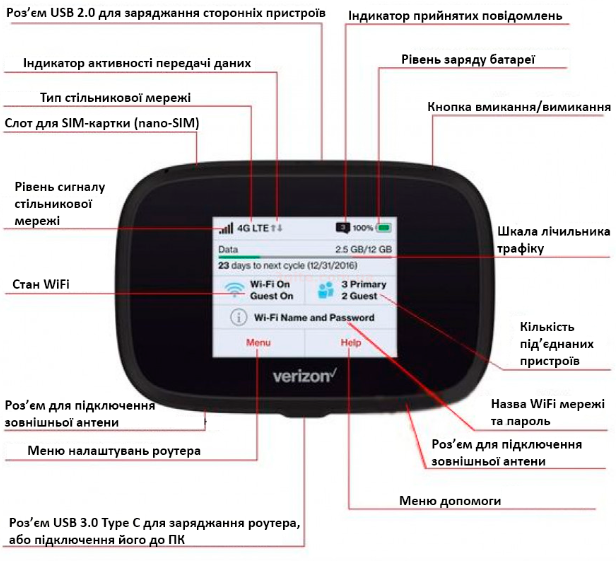
2. Індикатори та іконки
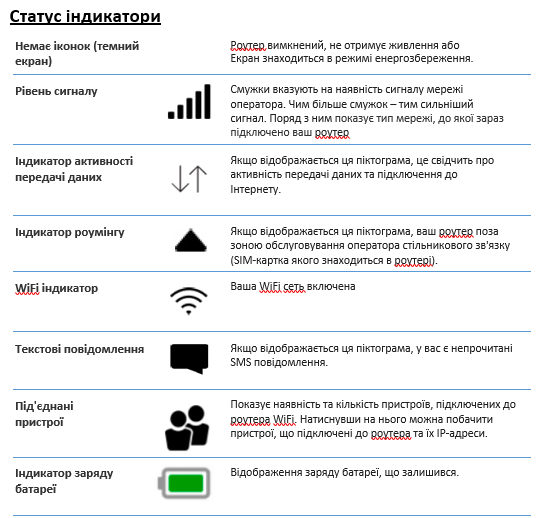
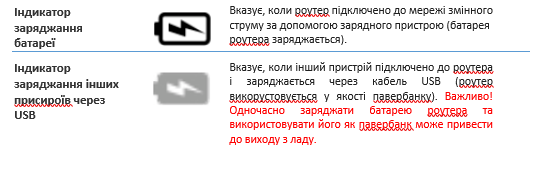
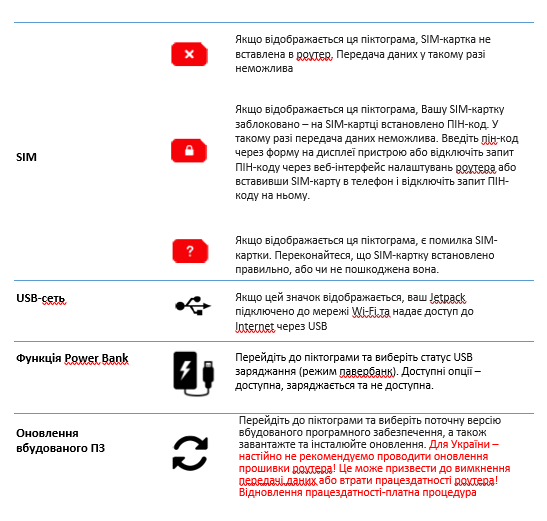
3. Перед початком використання
Роутер Novatel 7730L підтримує роботу у трьох стандартах стільникового зв'язку – CDMA EVDO Rev.A/Rev.B, GSM/UMTS/WCDMA та 4G LTE. У стандарті CDMA в Україні працює оператор Інтертелеком (тільки в Одесі та області, тому практичного інтересу цей стандарт не представляє), у стандарті GSM/UMTS/WCDMA/LTE надають послуги оператори Vodafone, Київстар, Lifecell (але LTE (4G) в Україні роутер підтримує тільки на частоті 1800/2600 МГц). Купити 4G LTE Wi-Fi роутер Novatel Jetpack MiFi 7730L на Marketnet.
Важливо! Для того, щоб роутер функціонував – у слот для SIM-картки обов'язково має бути вставлена SIM-карта GSM оператора (в Україні – Київстар, Lifecell, Vodafone, за кордоном – СІМ-карта, що підходить за частотами оператора (GSM 850/900/1800/1900 MHz, UMTS/HSDPA/HSPA/HSPA+/DC-HSPA+ 850/900/1900/2100 MHz, LTE 700/800/1700/1800/2600 MHz).
Без вставленої SIM-карти роутер не працюватиме і передача даних буде не доступна!
Для того, щоб вставити SIM-карту в картоприймач, відкрийте захисну заглушку наверхньому торці роутера.
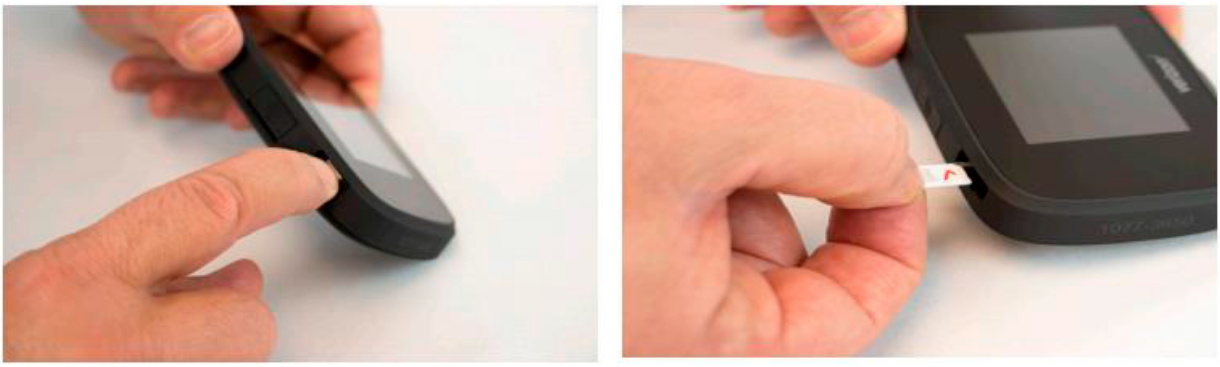
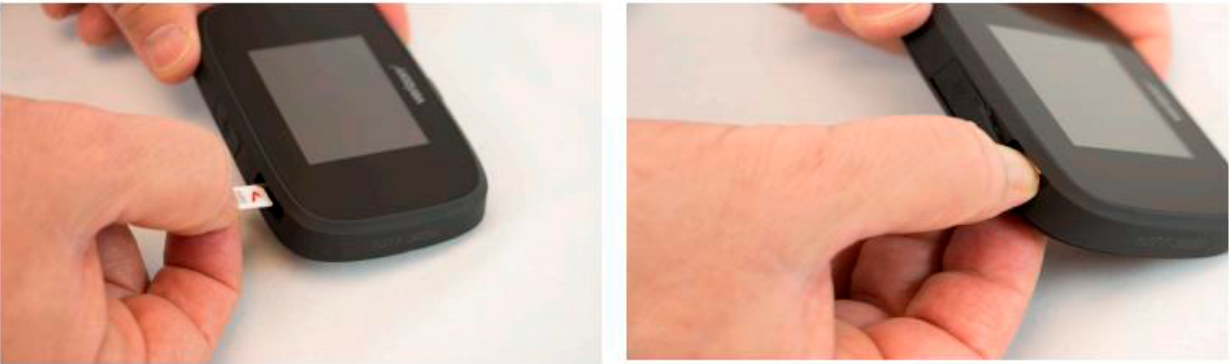





4. Увімкнення та вимкнення
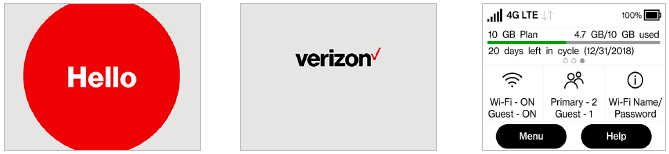
5. Меню роутера
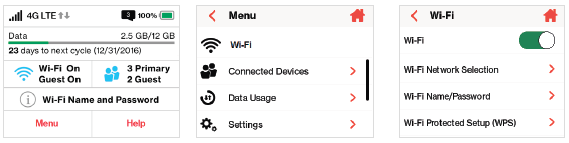

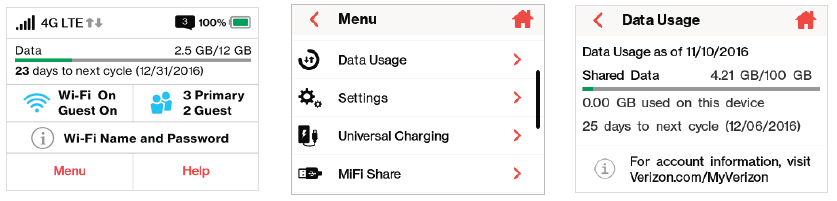
- Режим "у літаку
- Режим скритності
- Звукові сповіщення
- Час очікування екрана
- Мережеві налаштування
- Режим сну
- Заводські налаштування
- Розширені налаштування
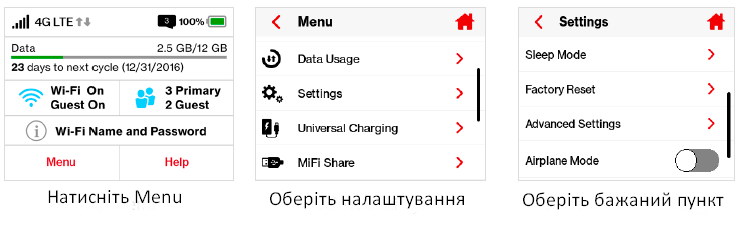
Універсальна зарядка
Щоб зарядити телефон або інший пристрій за допомогою Jetpack:
➊ Увімкніть Jetpack, натиснувши й утримуючи кнопку живлення, доки не засвітиться дисплей і не з’явиться головний екран.
➋ Натисніть «Меню», щоб відобразити список опцій меню.
➌ Виберіть Universal Charging, щоб відобразити доступний залишок заряду акумулятора.
➍ Торкніться «Універсальна зарядка», щоб відобразити анімацію, яка показує, як підключити та зарядити телефон або інший пристрій за допомогою порту універсальної зарядки.
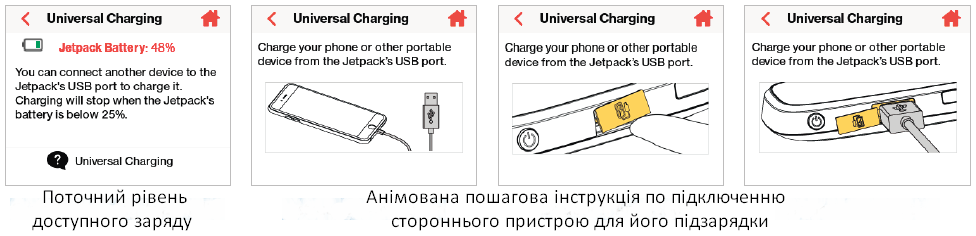
Software Update
Розділ меню Software Update призначений для оновлення вбудованого програмного забезпечення роутера (прошивки). Ця функція коректно працює у мережі оператора Verizon. За замовчуванням автоматичне оновлення вимкнено та не функціонує!
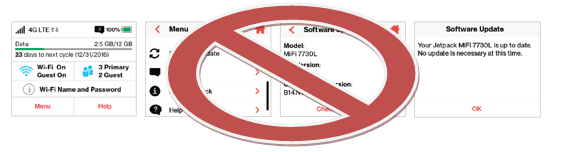
Увага! Attention! Achtung!
Настійно не рекомендуємо робити оновлення прошивки пристрою, т.к. це може призвести до втрати його працездатності у мережах українських операторів. Якщо ж ви все ж таки вирішите зробити оновлення - пам'ятайте, що все що ви робите - ви робите на свій страх і ризик і під свою власну відповідальність! Після оновлення при виході з ладу роутер знімається з гарантійного обслуговування та відновлення працездатності може бути здійснено лише за додаткову плату.
About Jetpack
Інформаційний розділ У ньому відображається інформація про пристрій - модель, версія прошивки, мобільний номер, IMEI, рівень заряду батареї, рівень сигналу, статус підключення до Інтернету і т.д.
➊ На головному екрані торкніться Menu, а потім виберіть About Device для відображення номера моделі, версії програмного забезпечення, конфігурації бездротового зв’язку.
➋ Проведіть пальцем угору або вниз, щоб переглянути IMEI, рівень заряду батареї, стан Інтернету, технологію, мережу, силу сигналу, SNR та статус роумінгу.
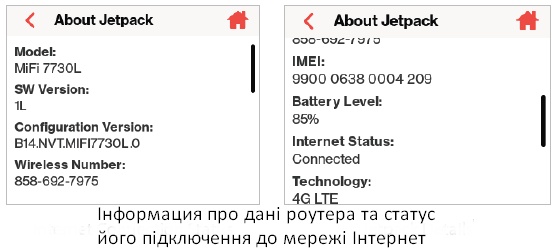
Help
Щоб відобразити параметри:
➊ На головному екрані натисніть Довідка, щоб відкрити параметри екрана Довідка. Параметри довідки включають веб-сайт адміністратора Jetpack, гостьовий Wi-Fi, захищене налаштування Wi-Fi (WPS), підручник, розблокування SIM-карти, універсальне заряджання, спільний доступ до MiFi та GPS.
➋ Проведіть пальцем угору/вниз, щоб виділити потрібний параметр довідки, а потім натисніть, щоб відобразити вибір параметрів та інформацію.
➌ Торкніться , щоб повернутися до екрана меню, або піктограми «Домашня сторінка», щоб повернутися до головного екрану.
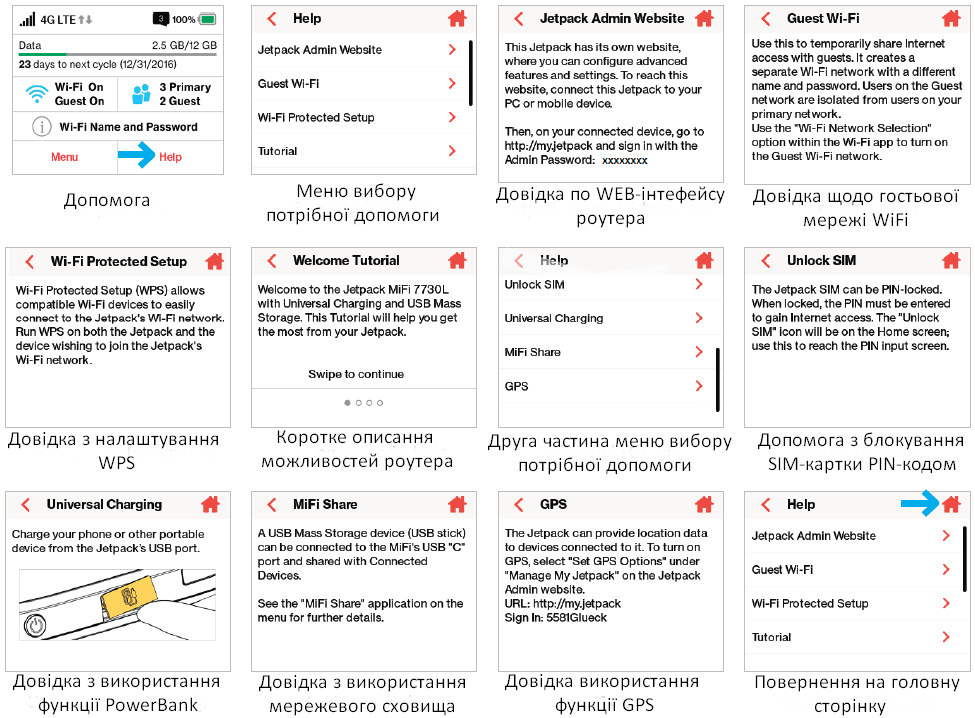
WEB-інтрефейс роутера
Сторінка входу – це перша сторінка, яку ви бачите після підключення та перед входом. Після входу ви зможете отримати доступ до додаткової інформації.
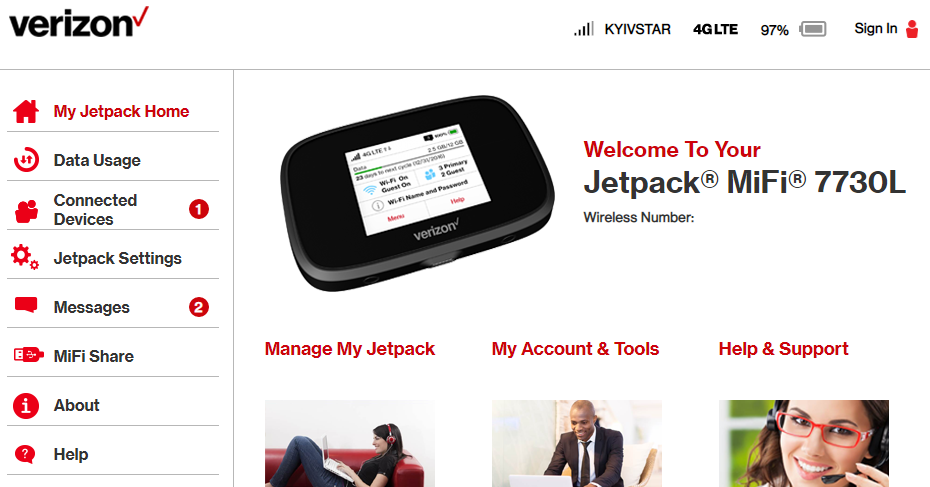
Увійдіть на веб-сайт адміністратора Jetpack.
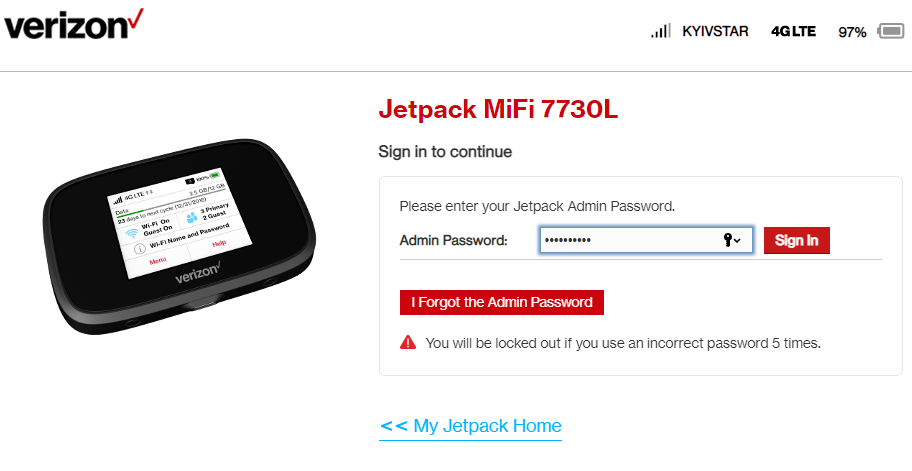
Введіть пароль адміністратора Jetpack -пароль за замовчуванням можна знайти на Jetpack, вибравши «Довідка» > «Веб-сайт адміністратора Jetpack» (якщо ви не змінювали пароль на WiFi, то він співпадає з адмін-паролем) у полі «Вхід» у верхньому правому куті вікна. Натисніть Sign In.
Jetpack Settings
Сторінка налаштувань Jetpack дозволяє вносити зміни в пароль адміністратора та налаштування; отримати інформацію про оновлення програмного забезпечення; резервне копіювання та відновлення файлів у вашому Jetpack; і встановіть параметри GPS. Сторінка налаштувань Jetpack містить такі розділи:
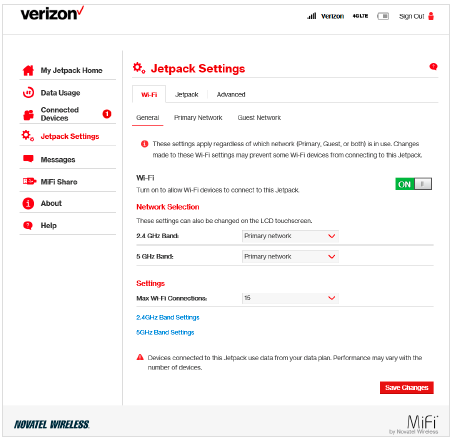
- Wi-Fi
- Jetpack
- Advanced
Wi-Fi
У розділі Wi-Fi можна ввімкнути пристрої Wi-Fi для підключення до основної та гостьової мереж Wi-Fi Jetpack, змінити загальні параметри Wi-Fi, включаючи ім’я/пароль Wi-Fi, вибрати тип безпеки та щоб увімкнути/вимкнути параметри Wi-Fi для кожної мережі. Ви також можете отримати доступ до додаткових налаштувань Wi-Fi і налаштувати їх.
Розділ Wi-Fi включає наступні підрозділи:
- General — дозволяє вибрати налаштування, які застосовуються до всіх мереж, що використовуються та змінювати їх.
- Primary Network — дозволяє змінювати ім’я та пароль головної мережі Wi-Fi
- Guest Network — дозволяє змінювати ім’я та пароль гостьової мережі Wi-Fi
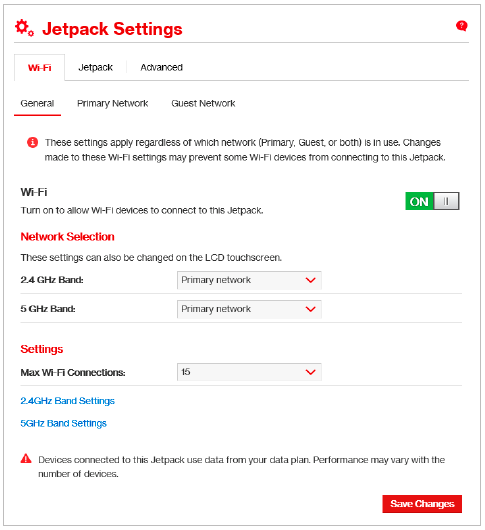
Advanced
У розділі «Advanced» можна змінити додаткові параметри Jetpack. Сторінка «Advanced» містить параметри мереж, DNS, SIM-карти, брандмауера, фільтра MAC-адрес і локальної мережі, а також параметри для налаштування програм фільтрації портів і переадресації.
ВАЖЛИВО! Зміна додаткових налаштувань Jetpack може негативно вплинути на стабільність, продуктивність і безпеку Jetpack.
Налаштування Jetpack - попередження про додаткові налаштування
Натисніть «Продовжити» на сторінці «Додатково», щоб отримати доступ до додаткових параметрів сторінки.
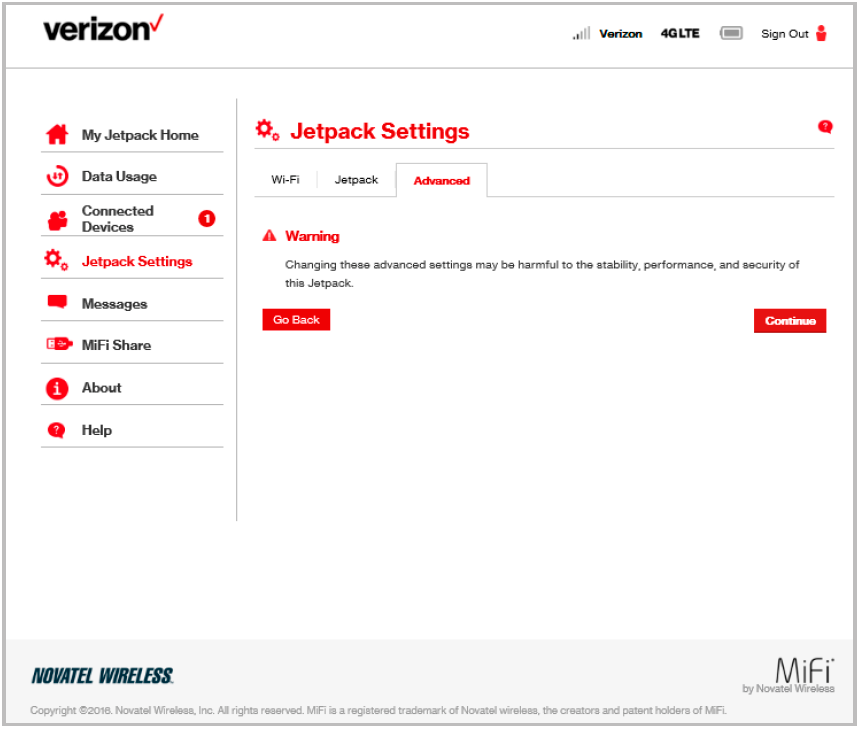
Розлянемо тільки найважнішу частину налаштуваннь WEB-інтерфейсу – налаштуваня мережі. У розділі Jetpack Settings-Advanced-Networks ми можемо вибрати 3 пункти, що строго орієнтують на певну технологію - це Global (це свого роду гібридний режим, коли роутер самостійно обирає у якій мережі він буде працювати), LTE/CDMA та LTE/GSM/UMTS. При цьому, в першому випадку, ми не можемо точно знати, до якої мережі все-таки підключиться роутер. Тим більше практично на всій території України використовується тільки мережа GSM, тому інші варінти окрім LTE/GSM/UMTS ми розглядати не будемо.
Якщо буде хороша мережа 4G, то 7730L підключиться до неї, якщо LTE покриття не буде.
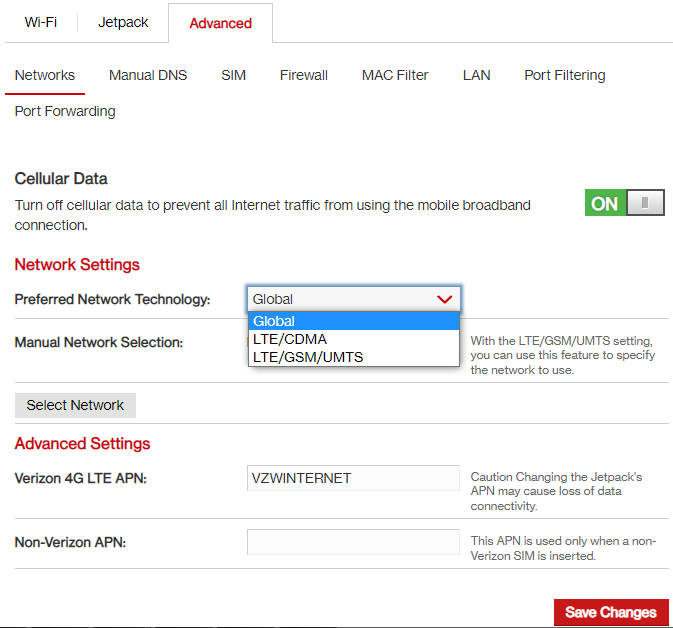
Інтернет піде каналами 3G і так далі низхідною.
Проте все може ускладнитися у випадку, якщо мережа нестабільна. Наприклад, перебуваючи в поганому покритті 4G і за наявності 3G покриття, роутер може почати збиватися, перепідключаючись то до однієї, то до іншої технології, і це швидше за все позначиться на поганій якості передачі даних. Тому в таких умовах прийому бажано придбати зовнішню антену для стійкого сигналу та визначитися до якої мережі здійснюватиметься підключення та вибрати саме її.
Тепер щодо налаштувань APN (Access Point Name), без якої раніше майже неможливо було підключити Інтернет мобільного оператора, а зараз ці дані, як правило, підтягуються з SIM карти. Однак це не завжди відбувається. У таких випадках підключення до Інтернету не відбудеться, доки не буде прописано пункт APN.
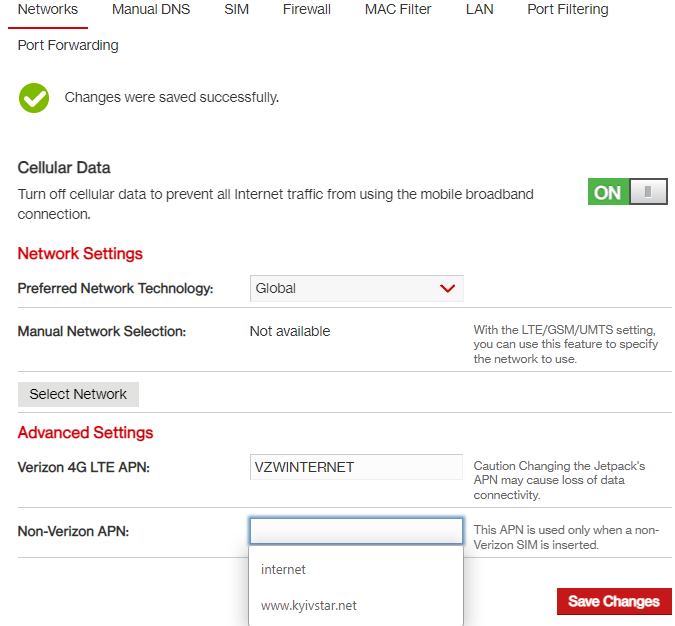
Для зміни даних точки доступу знаходимо у тому розділі (Networks), де ми змінюємо тип мережі, трохи нижче 2 строки APN – Verizon 4G LTE APN та Non-Verizon APN:
За замовчуванням стоїть у першій строчці APN оператора Verizon - VZWINTERNET, а друга строка строка пуста.
Перша строка нас не цікавить, тому що мережа Verizon не працює в Україні.
Тепер потрібно прописати необхідну точку доступу для вашого оператора у строку Non-Verizon APN.
Для операторів Vodafone і Lifecell необхідно прописувати слово internet. Для оператора Київстар оптимальна точка доступу – www.kyivstar.net. Після чого нажати Save Changes і чекати на з'єднання з мережею.

