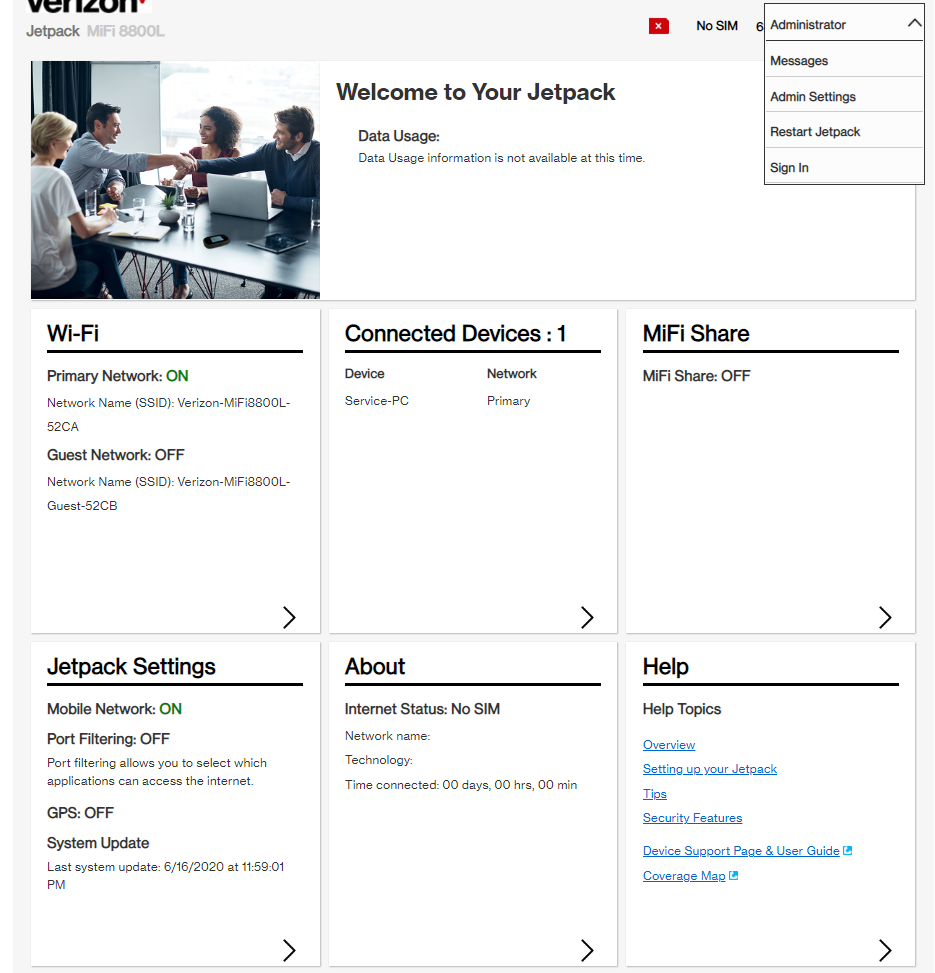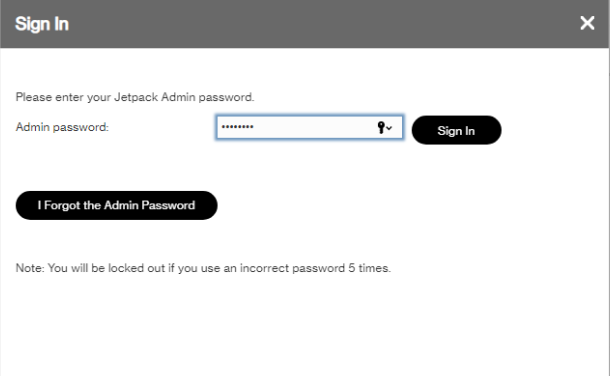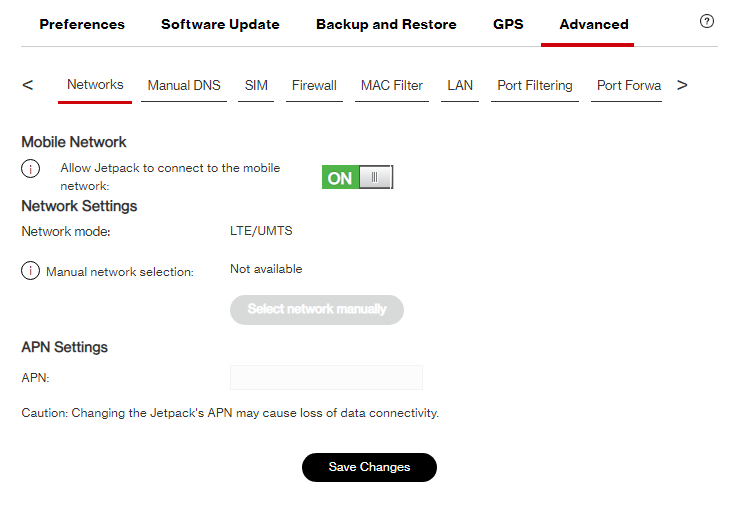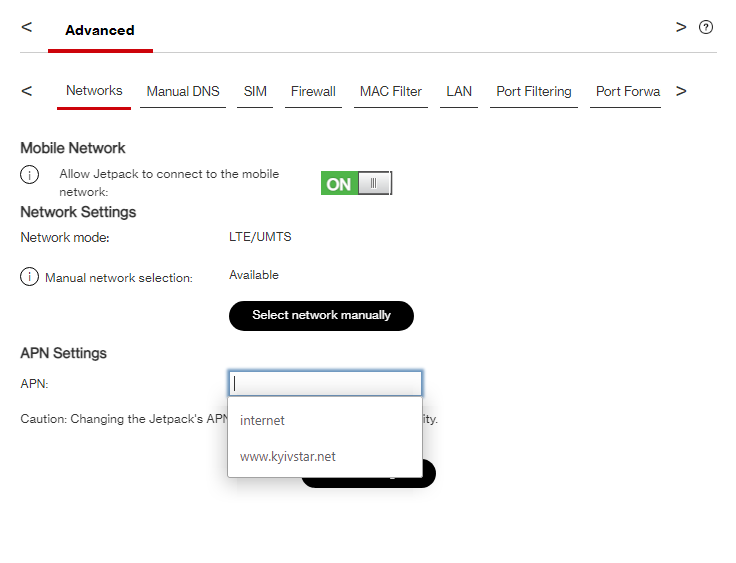(наразі можуть бути в продажу українофіковані, але всі елементи меню та керування відповідають нижчеописаним)
1. Зовнішній вигляд та елементи керування
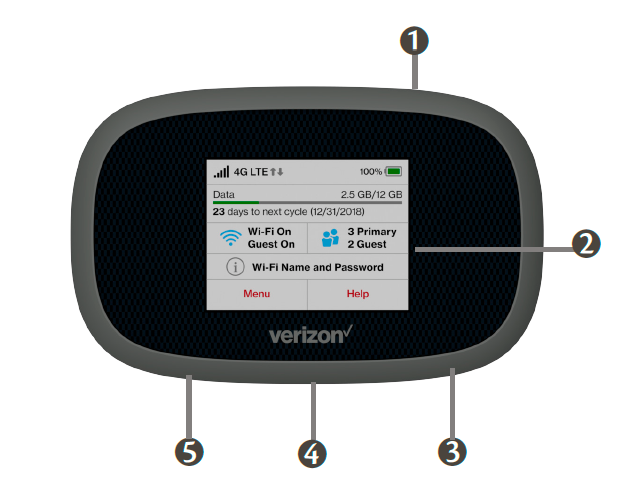

2. Індикатори та іконки
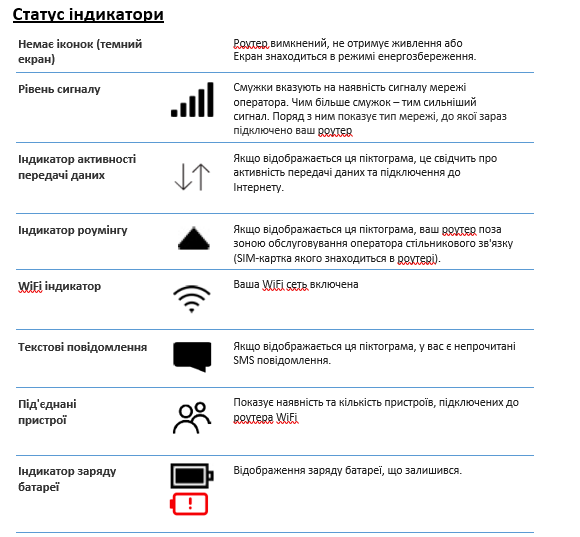

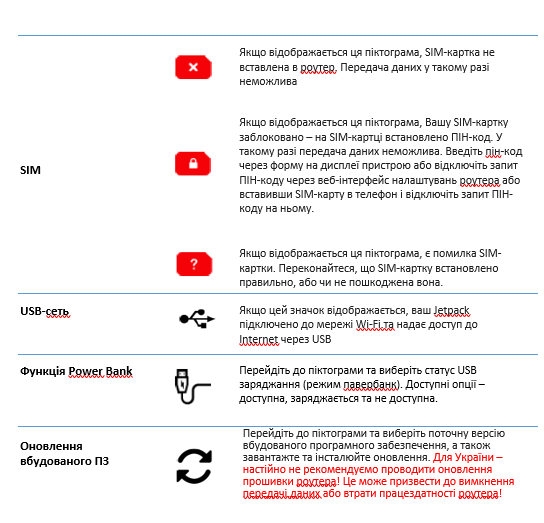
3. Перед початком використання
Роутер Novatel 8000L/8800L підтримує роботу у трьох стандартах стільникового зв'язку – CDMA EVDO Rev.A/Rev.B, GSM/UMTS/WCDMA та 4G LTE. У стандарті CDMA в Україні працює оператор Інтертелеком (тільки в Одесі та області, тому практичного інтересу цей стандарт не представляє), у стандарті GSM/UMTS/WCDMA/LTE надають послуги оператори Vodafone, Київстар, Lifecell (але LTE (4G) в Україні роутер підтримує тільки на частоті 1800/2600 МГц).
Важливо! Для того, щоб роутер функціонував – у слот для SIM-карти обов'язково має бути вставлена SIM-карта GSM оператора (в Україні – Київстар, Lifecell, Vodafone, за кордоном – СІМ-карта, що підходить за частотами оператора (GSM 850/900/1800/1900 MHz, UMTS 1900/2100 MHz, LTE 700/800/850/1700/1800/1900/2600 MHz).
Без вставленої SIM-карти роутер не працюватиме і передача даних буде не доступна!
Для того, щоб вставити SIM-карту в картоприймач, відкрийте роутер і вийміть батарею.


Потім введіть картку в картоприймач до характерного клацання, після чого закрийте захисну заглушку.


Потім вставте батарею та закрийте кришку роутера (як показано на малюнках).

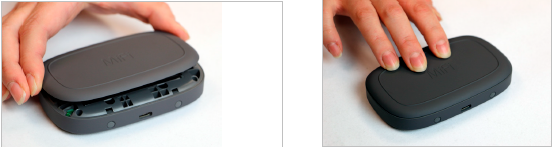
Пристрій готовий до роботи.
4. Увімкнення та вимкнення
Увімкнення
Щоб увімкнути пристрій, натисніть і утримуйте 2-3 секунди кнопку живлення (на верхній грані корпусу) доки на з’явиться зображення екрані. Під час увімкнення на екрані також може відображаться заставка оператора Verizon, після чого доступний головний екран. Завантаження всіх функцій займає приблизно 15-20 секунд.
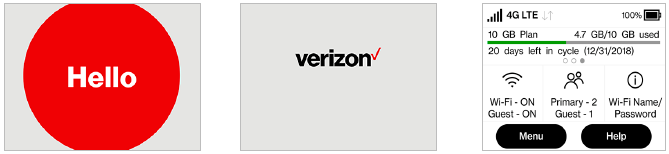
Вимкнення
Щоб вимкнути працюючий пристрій, натисніть і утримуйте кнопку живлення близько 3х секунд
Коротке натискання кнопки живлення при вимкненому екрані активує його, при увімкненому деактивує дисплей, але роутер при цьому продовжує працювати.
5. Меню роутера
За допомогою меню на сенсорному екрані можна керувати основними функціями пристрою.
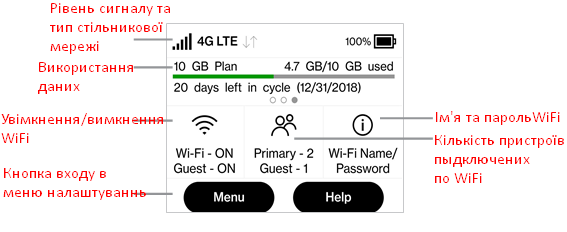
WiFi Name/Password
У цьому розділі користувачеві надається інформація про назву WiFi мережі роутера та паролі доступу.
Щоб отримати доступ до цієї інформації на домашньому екрані, натисніть на кнопку Wi-Fi Name/Password. Ви перейдете на сторінку із зазначенням параметрів мережі: Wi-Fi Name - назва бездротової мережі, Password – пароль доступу до неї. При пролистуванні екрану відобразиться сторінка, де вказана назва Гостьової WiFi мережі та пароль доступу до неї (її потрібно додатково увімкнути), на наступному екрані буде запропоновано змінити ім’я та пароль WiFi мереж через адмін-сторінку налаштувань роутера в браузері.
Для доступу до налаштуваннь роутера через екран треба натиснути на кнопку Menu, а потім на WiFi – отримуємо доступ до його налаштувань.
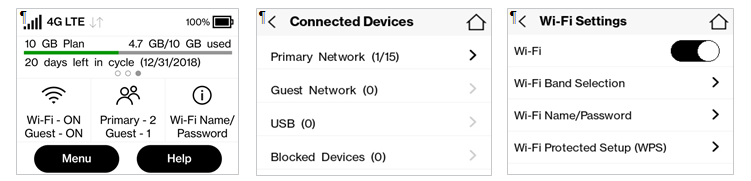
Menu (Параметри)
У цьому розділі ми покажемо, якими функціями можна керувати на сенсорному екрані пристрою.
Wi-Fi
➊ На головному екрані виберітьМеню > Wi-Fi.
➋ ВиберітьWi-Fi, щоб відобразити параметри Wi-Fi.
У цьому розділі доступне увімкнення або вимкнення бездротової мережі або перемикання WiFi модуля роутера для роботи в частотах 2,4 ГГц або 5 ГГц.
За замовчуванням WiFi модуль увімкнено. Щоб вимкнути, виберіть Wi-Fi, переведіть на Off. Щоб увімкнути WiFi модуль – виконайте ту саму процедуру та переведіть на On.
Щоб переключити режими бездротової мережі, виберіть Wi-Fi і перейдіть до меню Band. Після натискання кнопки Change система запитає, чи дійсно ви хочете переключитися на частоту 5 ГГц. Щоб підтвердити, натисніть кнопку Yes. Для перемикання в діапазон 2,4 ГГц необхідно знову зробити ту ж процедуру у зворотному порядку.

WPS – Wi-Fi Protected Setup – це спеціальна технологія, яка значно спрощує процес налаштування бездротової мережі WiFi та дозволяє просто, швидко та безпечно підключати пристрої. Налаштування бездротової мережі WiFi з використанням функції WPS займає мінімальний час. Для підключення пристрою достатньо лише натиснути однойменну кнопку і дочекатися коли бездротові пристрої зв'яжуться один з одним. Використовується переважно на пристроях, де ввести пароль складно чи неможливо (телевізори, ігрові приставки, домашні кінотеатри тощо).
Щоб увімкнути функцію WPS та сполучити роутер з іншим пристроєм, перейдіть на пункт меню WPS-тип WiFI мережі до якої буде відбуватиметься підключення та виберіть Use WPS Button. Після цього протягом 2 хвилин вам потрібно натиснути на таку ж кнопку WPS на пристрої, що сполучається. Після натискання через короткий час пристрої будуть автоматично підключені між собою.
Важливо! При використанні бездротового модуля на частоті 5ГГц, ваші пристрої, що сполучаються з роутером (смартфони, планшети, ноутбуки тощо) повинні мати підтримку діапазону 5ГГц!
Connected devices
У цьому пункті меню відображаються підключені до роутера пристрої із зазначенням типу підключеного пристрою, його IP та MAC адрес. При необхідності можливо блокувати якісь із них, щоб ті не мали доступу до Wi-Fi мережі роутера. Щоб переглянутикількість підключених пристроїв треба на головному екрані натиснути на відповідну піктограму. Або через Menu-Wi-Fi.
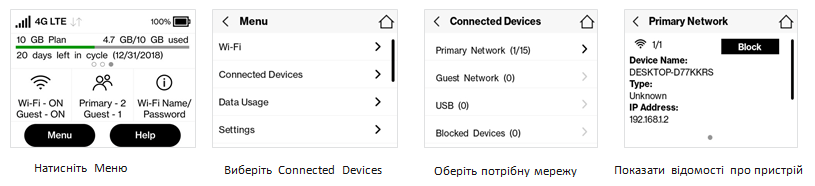
Primary Network - девайси, підключені до роутера через основну мережу WiFi,
Guest Network - девайси, підключені до роутера через гостьову мережу WiFi,
USB - пристрої, підключені по USB-кабелю,
Blocked Devices - заблоковані пристрої, яким доступ до роутера заборонено,
У розділах Primary Network та Guest Network відображаються дані кожного підключеного до роутера девайса - його тип, IP-адресу, а також MAC-адресу. При необхідності є можливість заблокувати якомусь із підключених гаджетів доступ до мережі роутера.
У розділі Blocked Devices доступний список заблокованих пристроїв, де при необхідності можна розблокувати цей доступ.
Використання даних
Щоб переглянути приблизне використання даних у меню, на головному екрані торкнітьсяМеню > Використання даних.
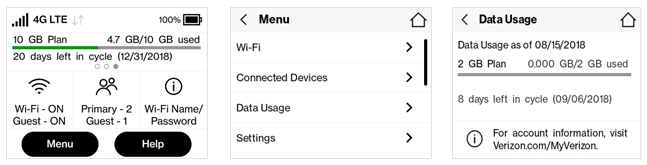
Налаштування
Ви можете змінити різні налаштування роутера або скинути його до початкових заводських налаштувань.
На головному екрані торкнітьсяМеню > Налаштування, а потім виберіть один із наведених нижче пунктів, щоб переглянути налаштування цього параметра:
- Режим "у літаку
- Режим скритності
- Звукові сповіщення
- Мови
- Час очікування екрана
- Мережеві налаштування
- Режим сну
- Заводські налаштування
- Розширені налаштування
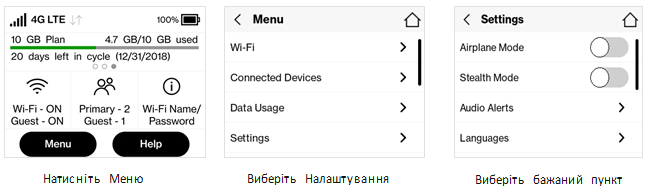
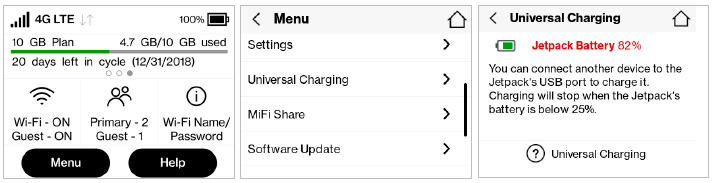
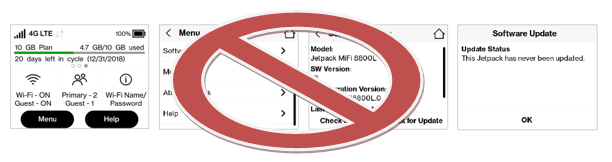
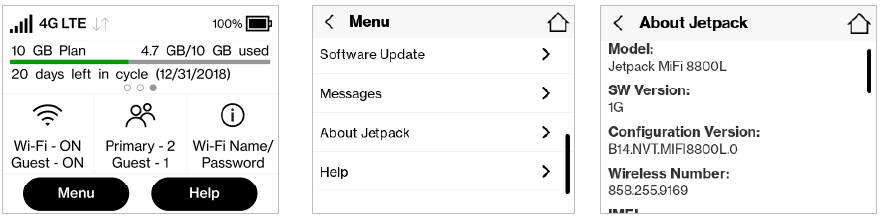
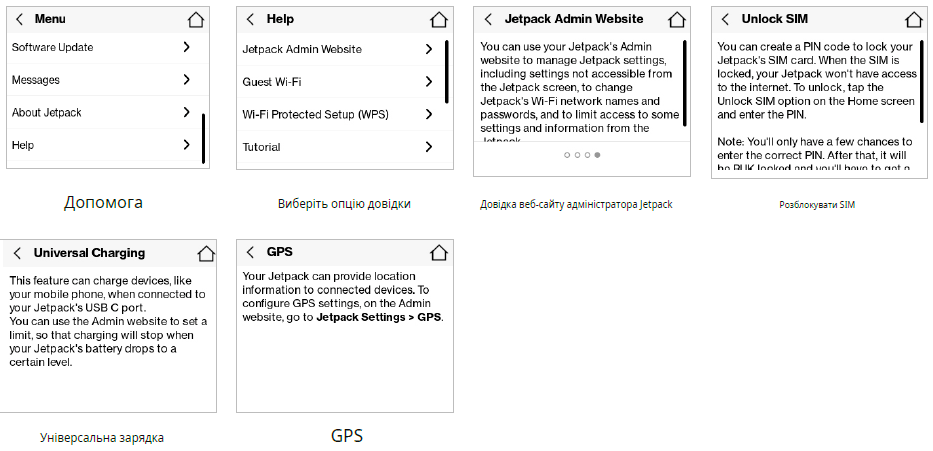
В цілому це і все, що може знадобитися при налаштуваннях роутера через дисплей. Тепер – як можна налаштовувати Novatel 8000L/8800L через Web-інтерфейс, зайшовши на нього зі смартфона.
Для простоти в браузері вбиваємо звичну для цього адресу: 192.168.1.1 або (що можливо комусь легше запам'ятати) http://my.jetpack, при цьому потрапляємо на головну сторінку. Для внесення змін необхідно зайти в роутер з правами адміністратора. Для цього натискаємо праворуч вгорі меню, на якому робимо вибір пункту Sign In. За замовчуванням пароль адміністратора такий самий, як і на WiFi.