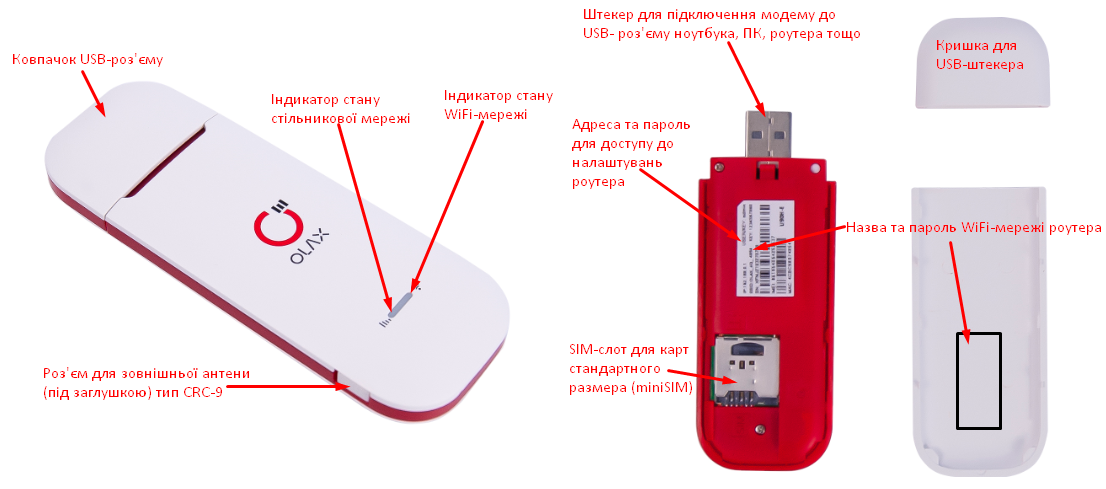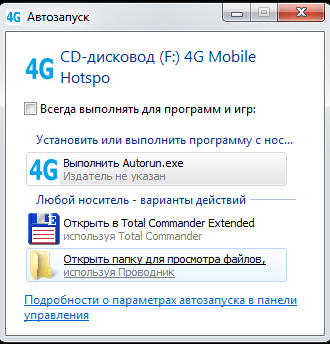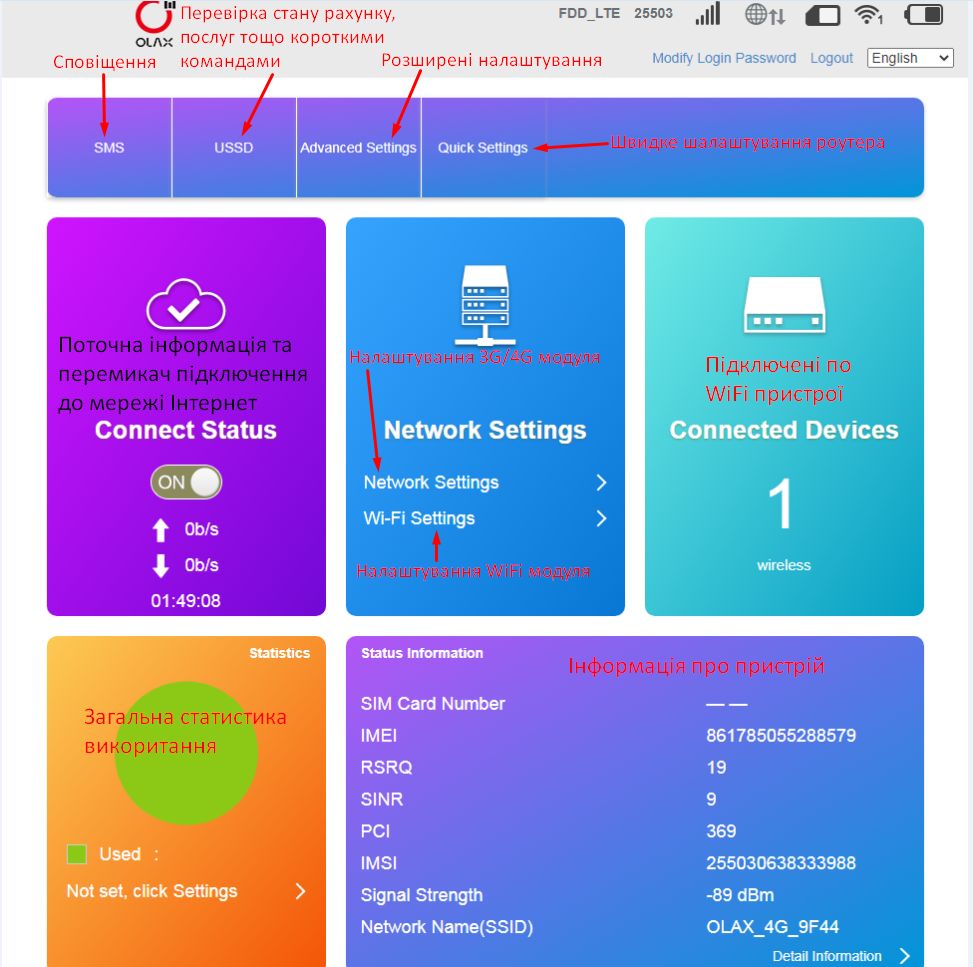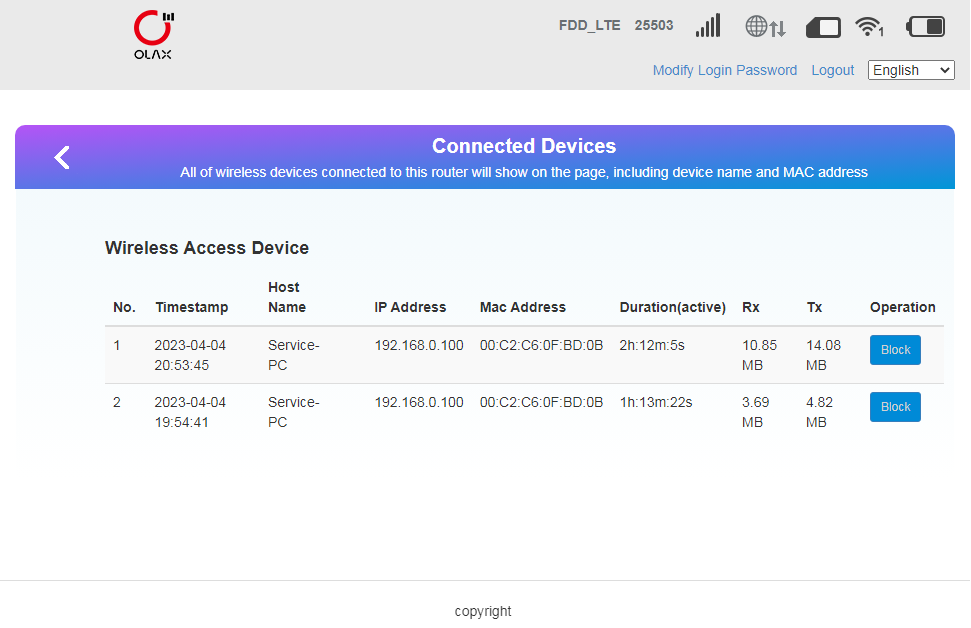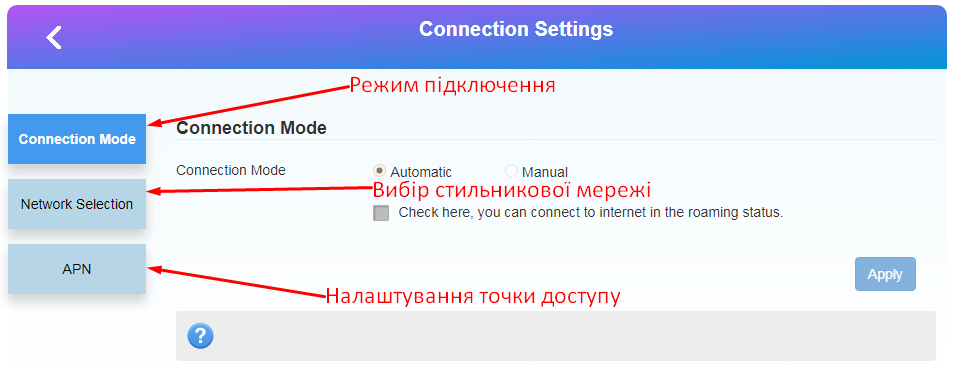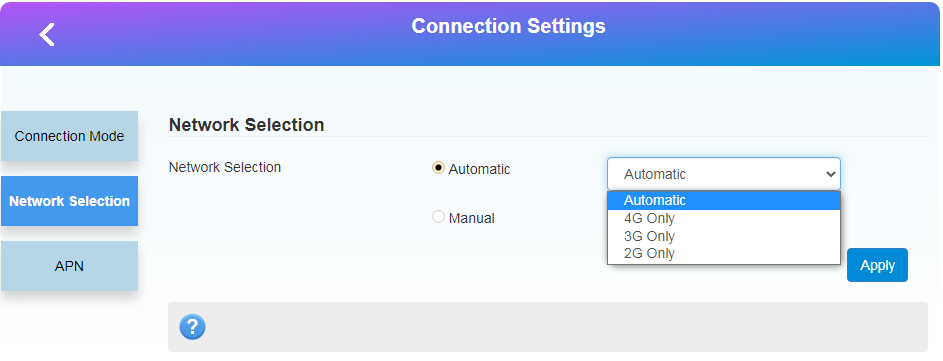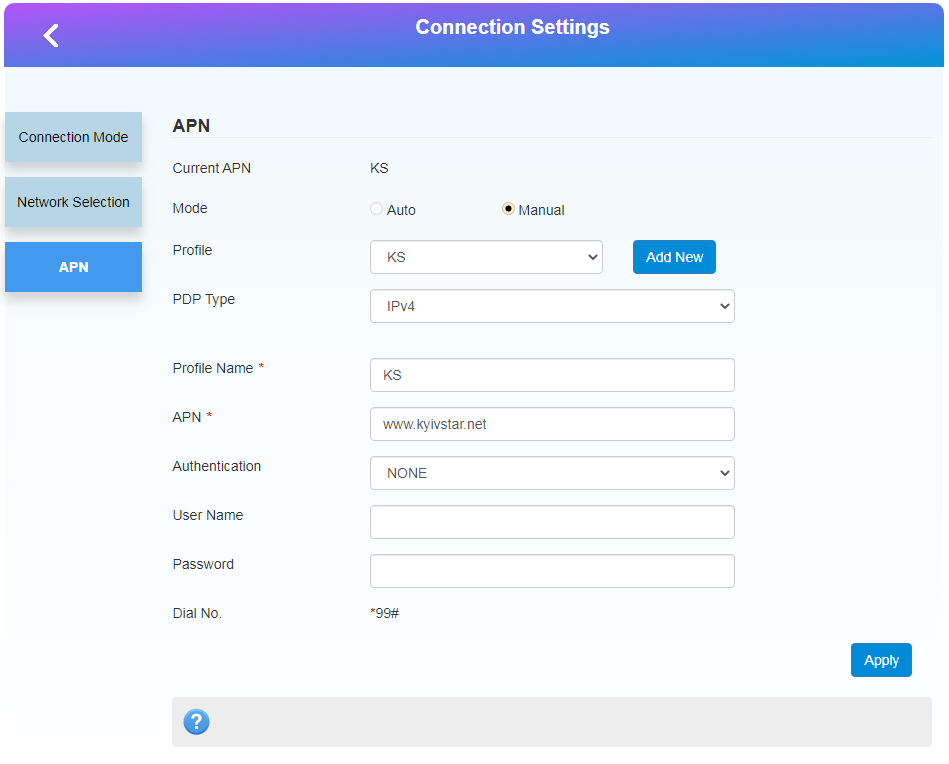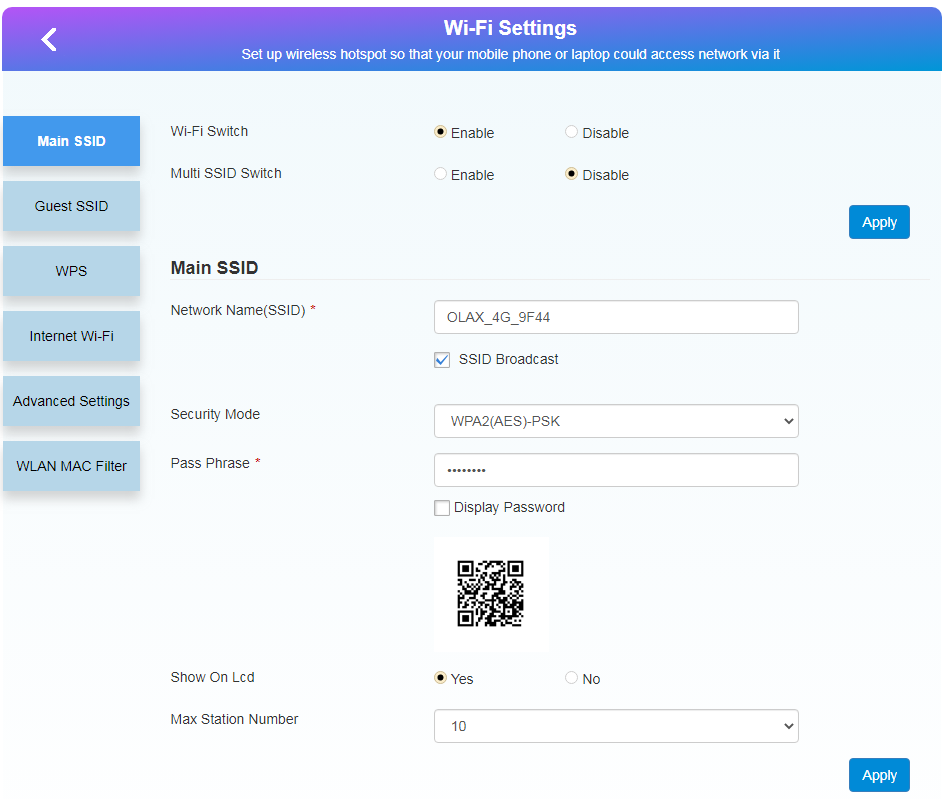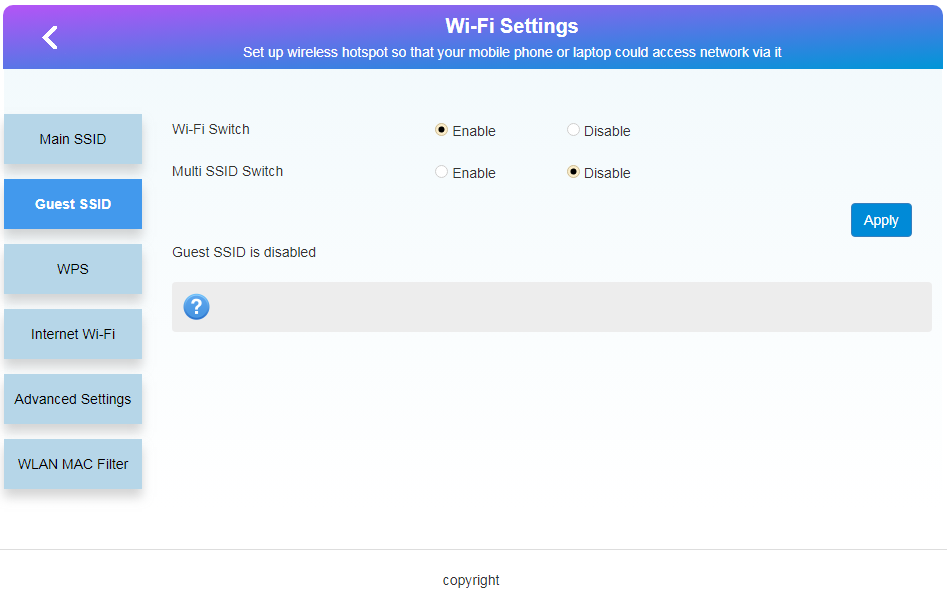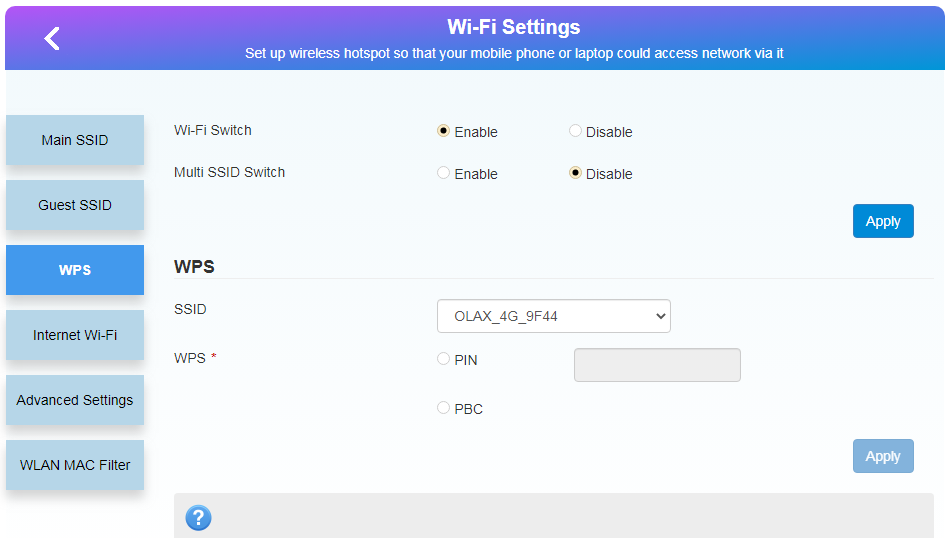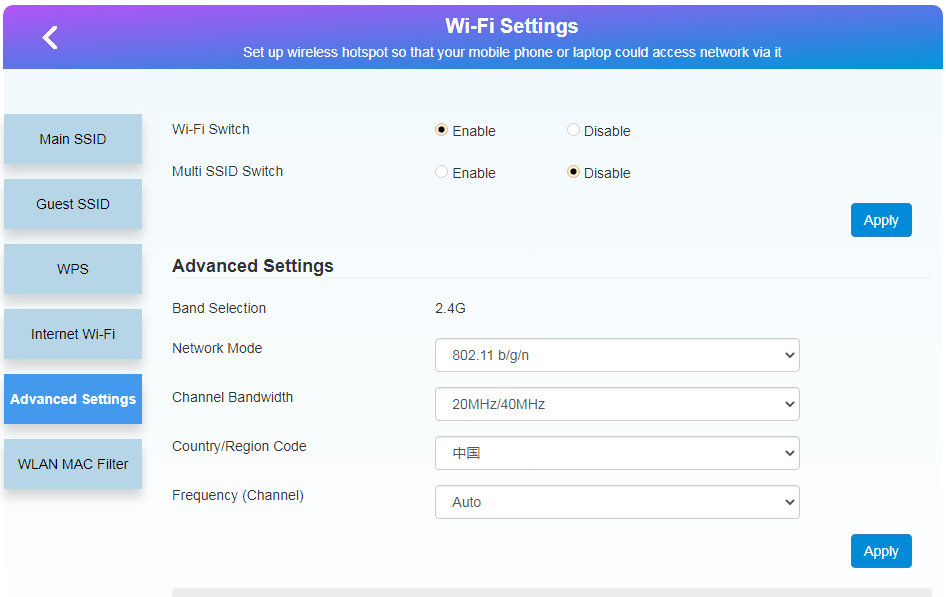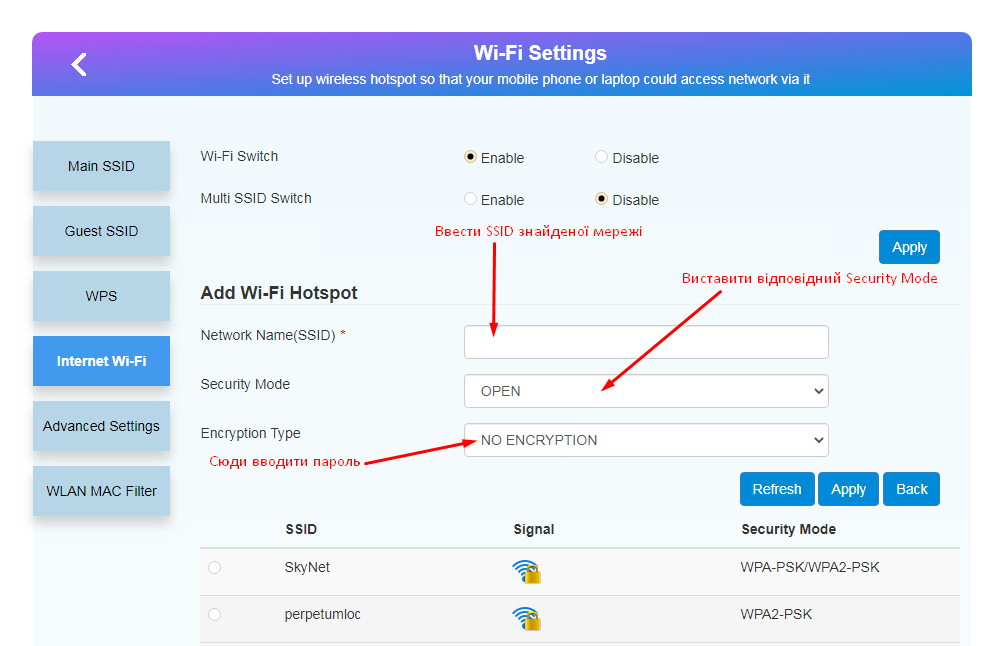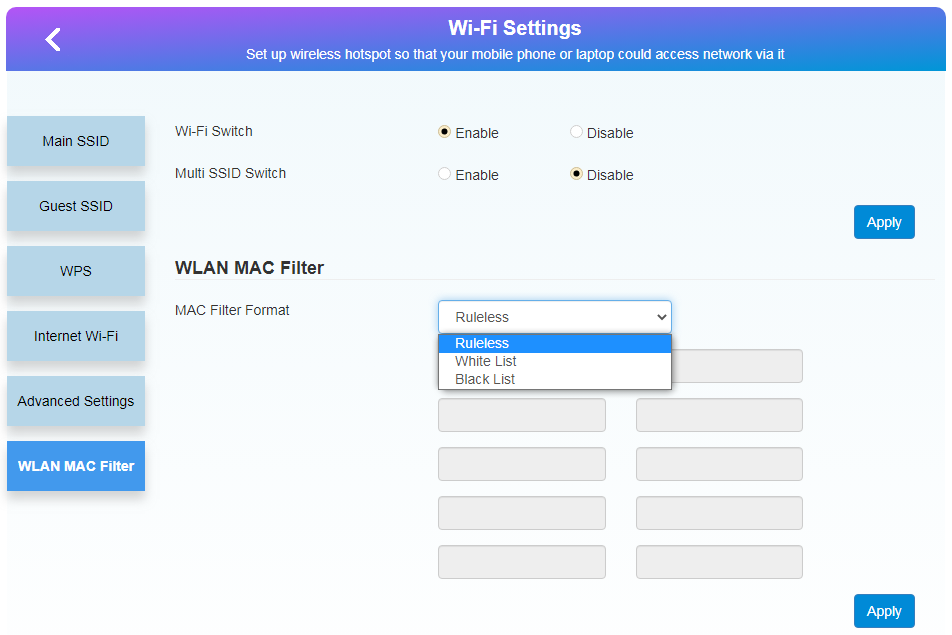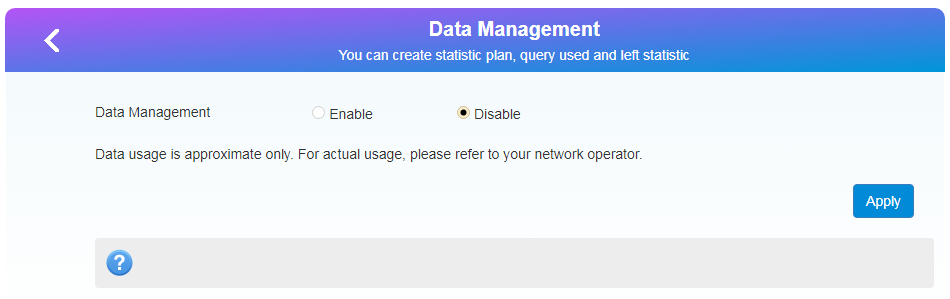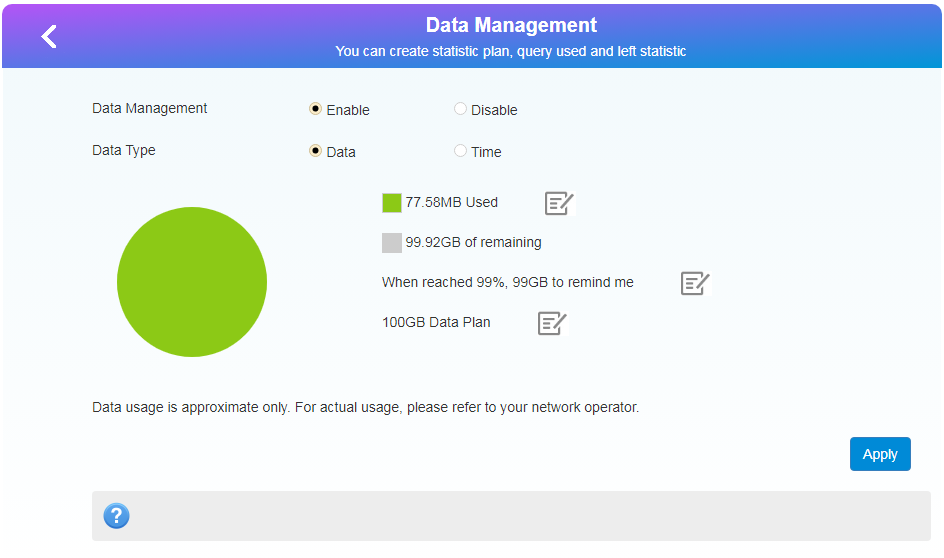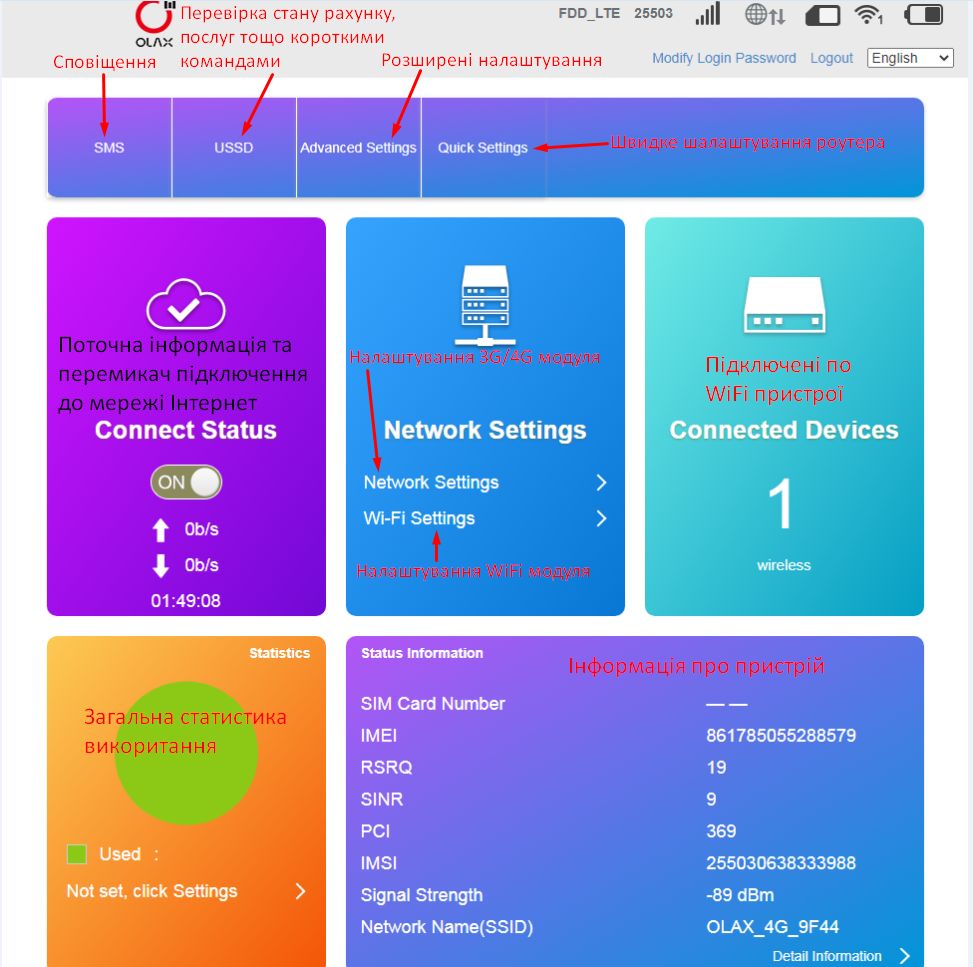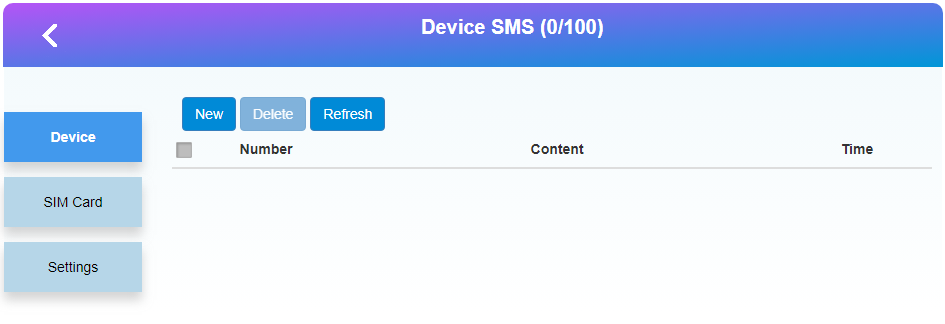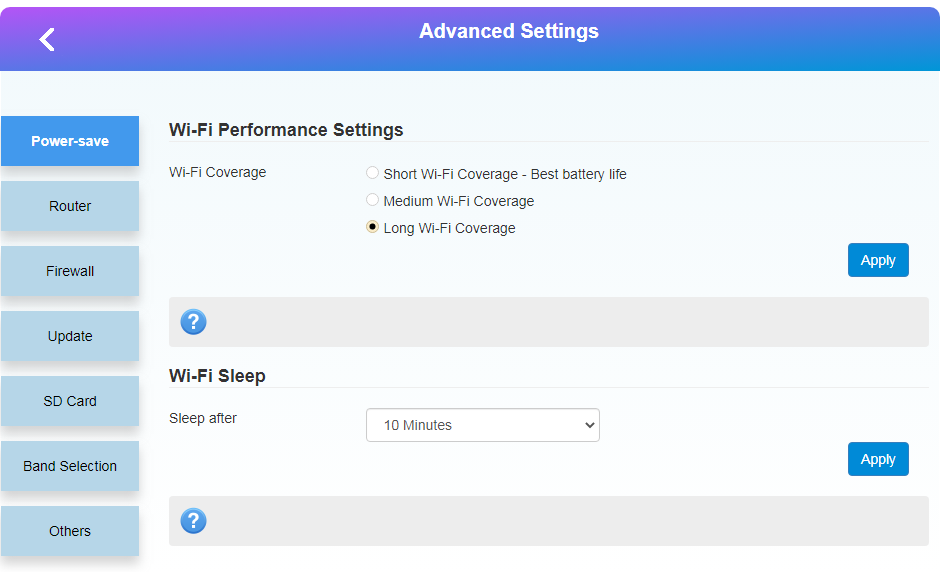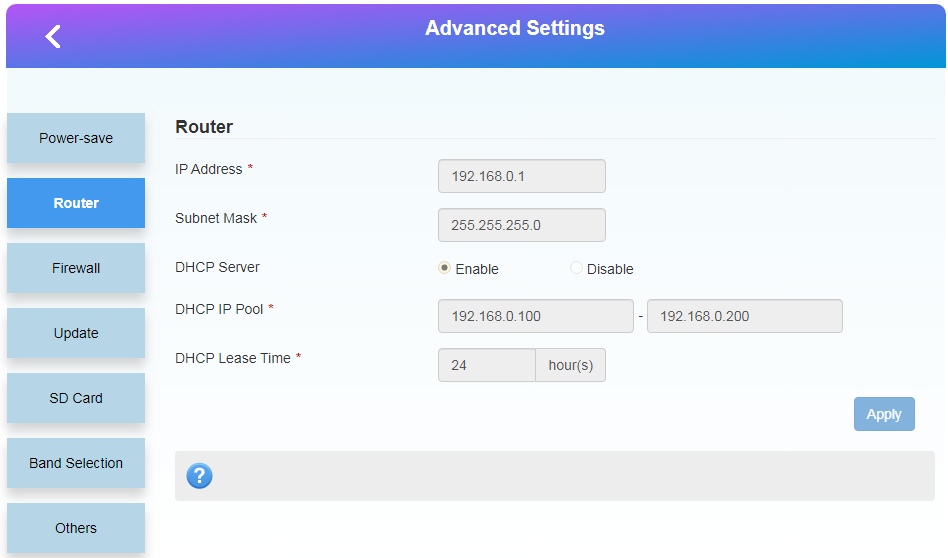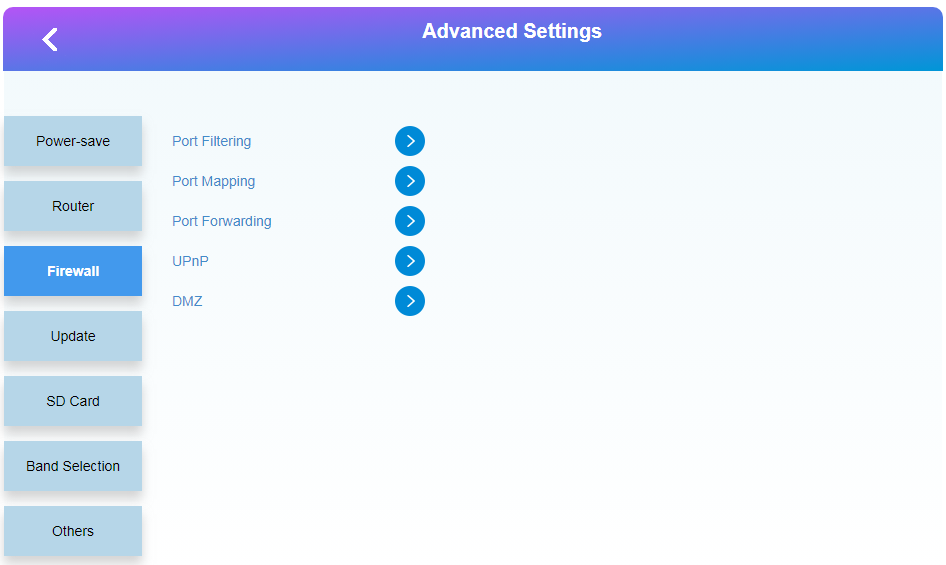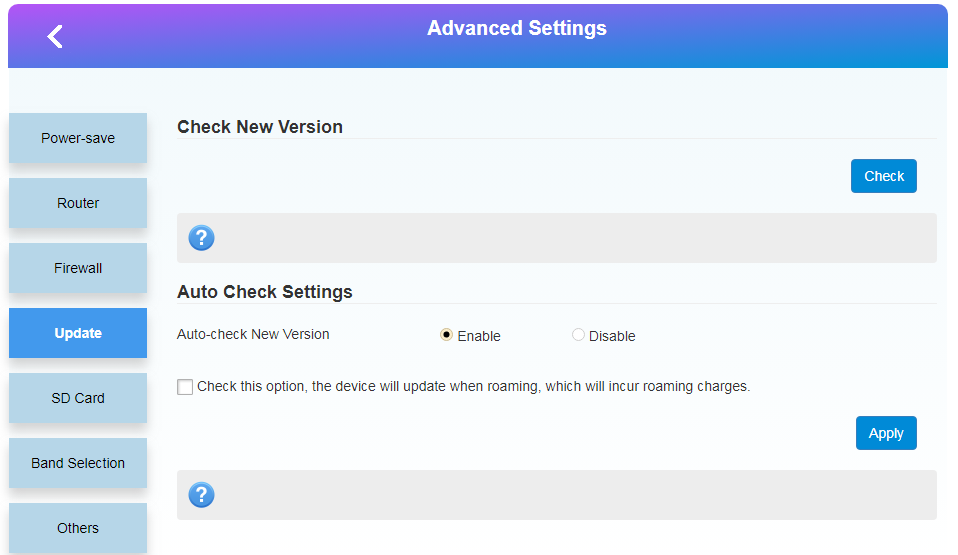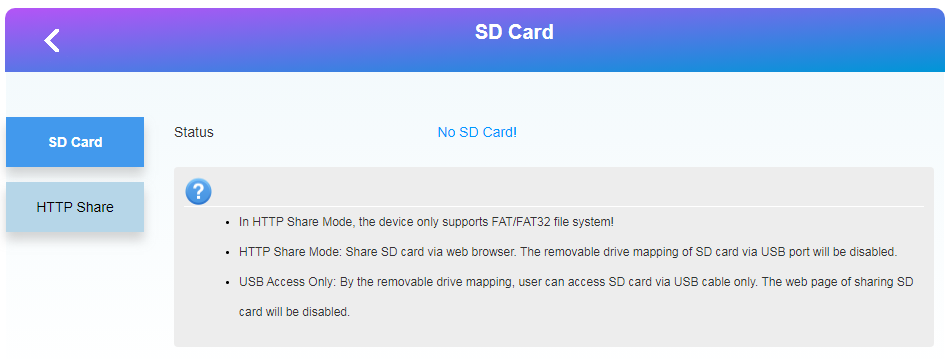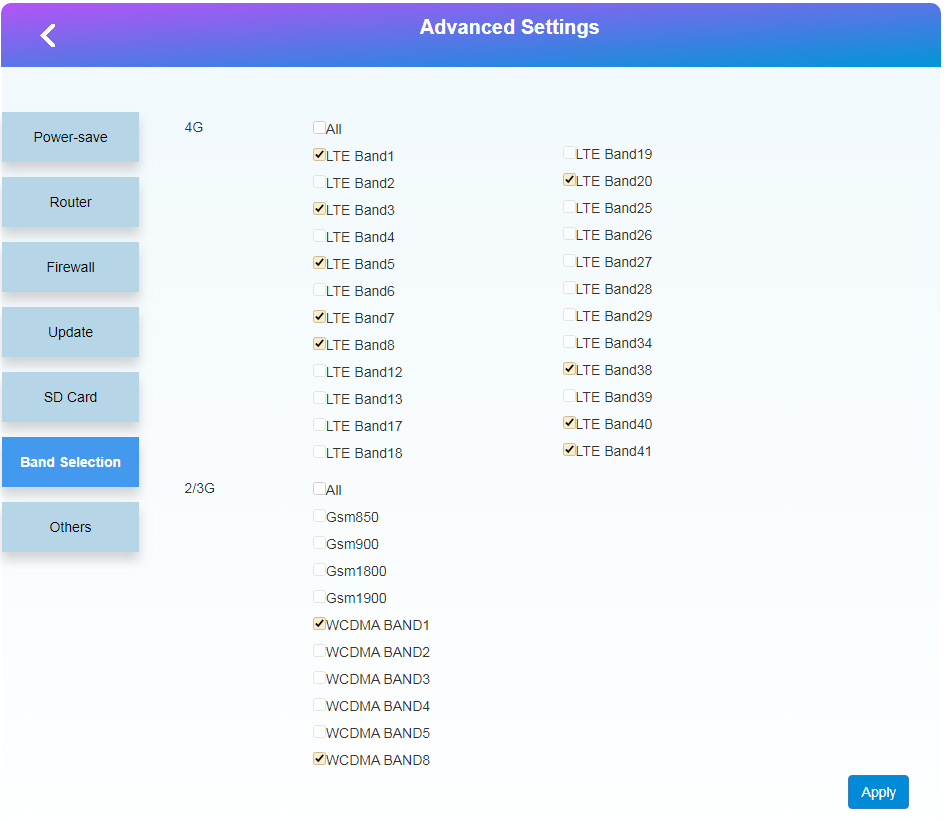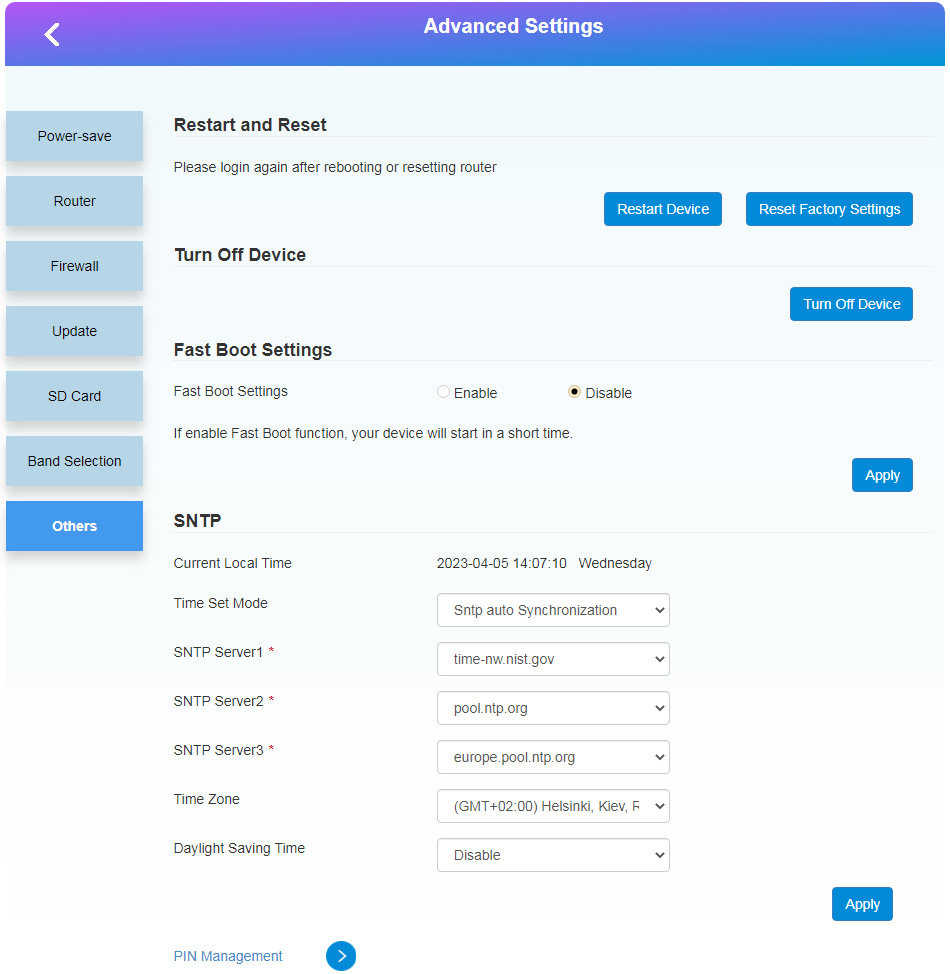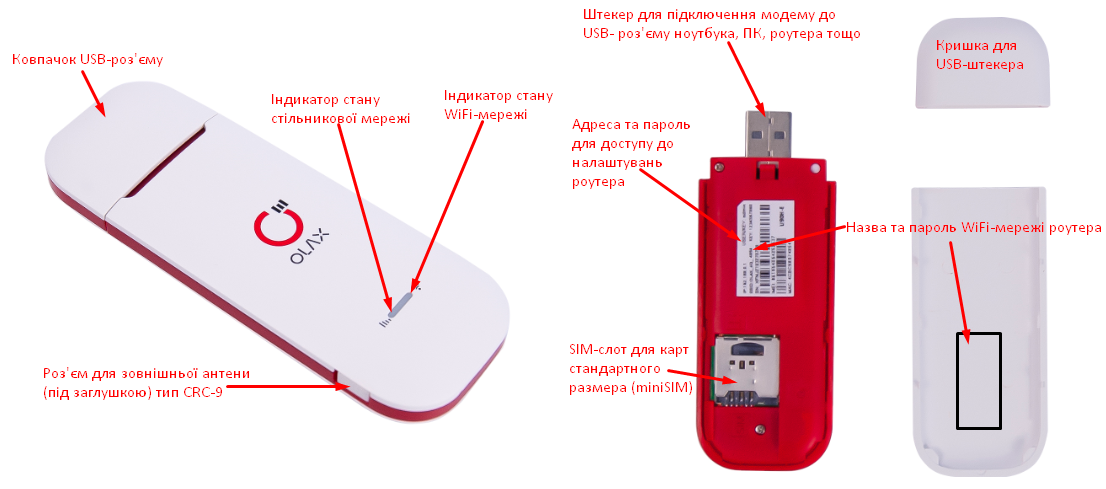
Встановлення драйверів
Вставте СІМ-картку в роутер. Підключіть Olax U90H-E до порту USB комп'ютера або ноутбука. Комп'ютер виявить новий пристрій і почне автоматичне встановлення драйверів, необхідних для розпізнавання модему комп'ютером, після встановлення необхідних драйверів з’явиться вікно з пропозицією встановити програмне забезпечення. Натисніть кнопку Виконати AutoRun.exe. Розпочнеться процес встановлення. Купити 4G LTE Wi-Fi роутер Olax U90H-E на Marketnet
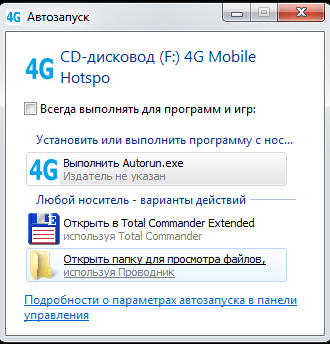
Це може тривати від кількох секунд до хвилин залежно від швидкодії системи. Після цого відкриється встановлений за замовчуванням інтернет-браузер зі сторінкою входу до веб-інтерфейсу налаштувань модему.
Задля необхідності змін будь яких налаштувань роутера (зміна паролю до WiFi, додаткові налаштування мережі, тощо) потрібно після підключення до роутера через WiFi (або USB) відкрити будь який браузер (окрім Safari) та ввести адресу веб-інтерфейсу – 192.168.0.1
Після цього відкриється сторінка входу до веб-інтерфейсу налаштувань роутера.
Для входу потрібно ввести пароль адміністратора. Для моделі Olax U90H-E цей пароль стандартний – admin, введіть його та натисніть кнопку Login. Пароль (разом з адресою доступу) вказаний на наліпці, що знаходться на корпусі роутера під кришкою та є стандарним – admin. Введіть пароль та натисніть кнопку Login.
Веб-інтерфейс налаштувань
Якщо ви правильно ввели пароль адміністратора, то потрапите на стартову сторінку меню налаштувань. У верхній частині меню відображаються рівень сигналу, тип мережі, активність передачі даних та інші параметри.
Там же ви знайдете перемикач мов інтерфейсу (доступні лише англійська, китайська, французська, іспанська та в’єтнамська), посилання на зміну логіна та пароля входу до веб-інтерфейсу (Modify Login Password), а також посилання для виходу з системи (Logout).
Загалом головна сторінка меню налаштувань виглядає так.
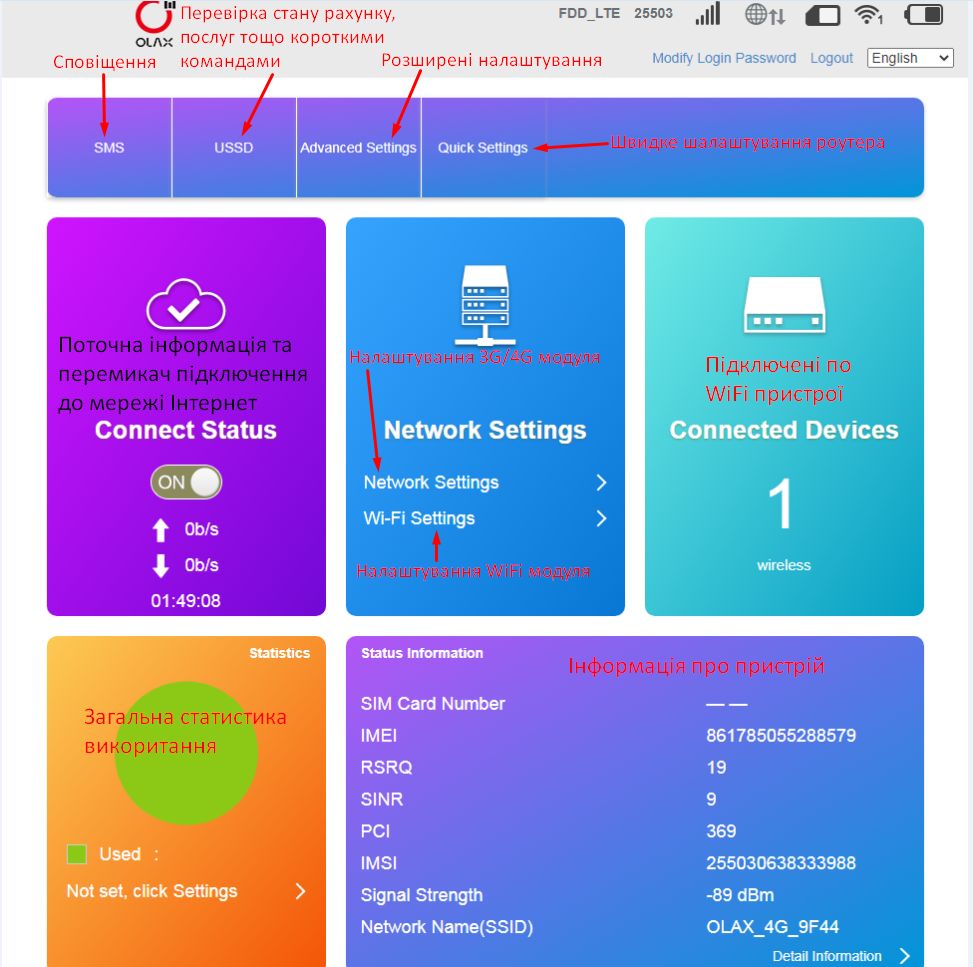
Connected devices
Тут відображається кількість підключених до роутера пристроїв. Якщо до модему підключено один або кілька пристроїв в даному розділі буде відображатися інформація про кількість підключених девайсів з MAC-адресами - при необхідності власник модему може заборонити вибраним пристроям підключатися до бездротової мережі модему, натиснувши на відповідну кнопку навпроти назви підключеного пристрою.
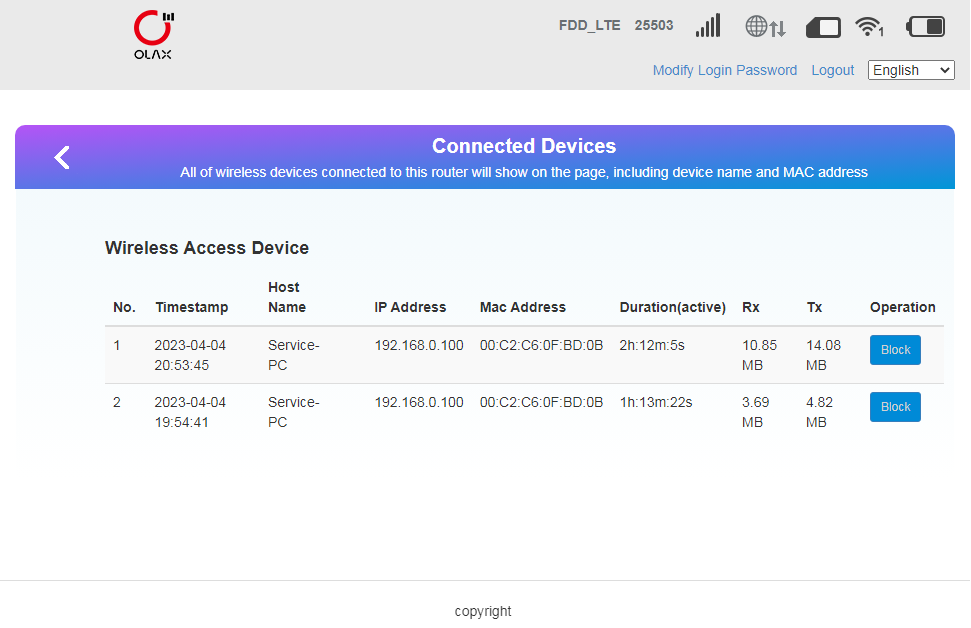
Network/Connection settings
У цьому розділі виконуються налаштування 3G/4G LTE модему, а також його Wi-Fi модуля.
Натиснувши кнопку Network Settings, ви потрапите в меню налаштувань модему та одразу знаходитесь у розділі Connection Mode, де можна змінити налаштування режиму підключення модему до мережі на автоматичне або ручне. За замовчуванням встановлено автоматичне підключення, рекомендується нічого не змінювати.
У розділі Network Selection можна встановити тип мережі, в якому працюватиме модем.
За замовчуванням встановлено автоматичний режим, в якому модем підключається спочатку до мережі 4G LTE, якщо вона не доступна – до мережі 3G UMTS/HSPA, а якщо вона не доступна – до мережі 2G GSM.
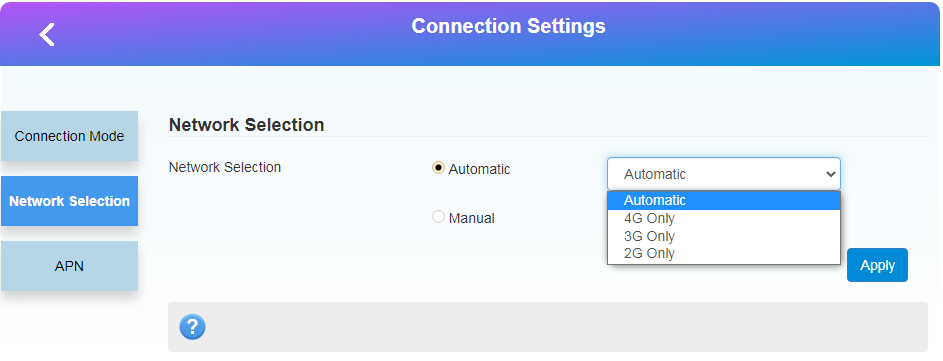
Якщо потрібно, щоб модем працював тільки в певному режимі (наприклад, тільки в 4G LTE, або тільки в 3G UMTS/HSPA, чи тільки в 2G GSM/EDGE/GPRS) – треба вибрати потрібний режим у меню, що випадає.
- Automatic – автоматичний режим, в якому модем сам обирає пріоритетну мережу, виходячи з якості покриття (рекомендується)
- 4G Only – модем працюватиме лише в мережі LTE.
- 3G Only – модем буде працювати тільки в мережі UMTS/HSPA.
- 2G Only – модем працюватиме лише в мережі GSM/EDGE/GPRS.
Щоб зберегти зміни, натисніть Apply.
Будь-які зміни в налаштування роботи модему можуть бути здійснені та збережені при неактивній передачі даних. Для цього на головній сторінці меню налаштувань спочатку потрібно відключити передачу даних, а потім вже вносити зміни!
Щоб увімкнути/вимкнути передачу даних на головній сторінці меню налаштувань у розділі My Router навпроти LTE Settings, пересуньте повзунок кнопки в потрібне положення.
ON – передача даних включена
OFF – передача даних відключена
У розділі APN можна встановити параметри точки доступу, необхідні для підключення модему до Інтернету. За замовчуванням ці значення підтягуються з SIM-картки, яка використовується у модемі.
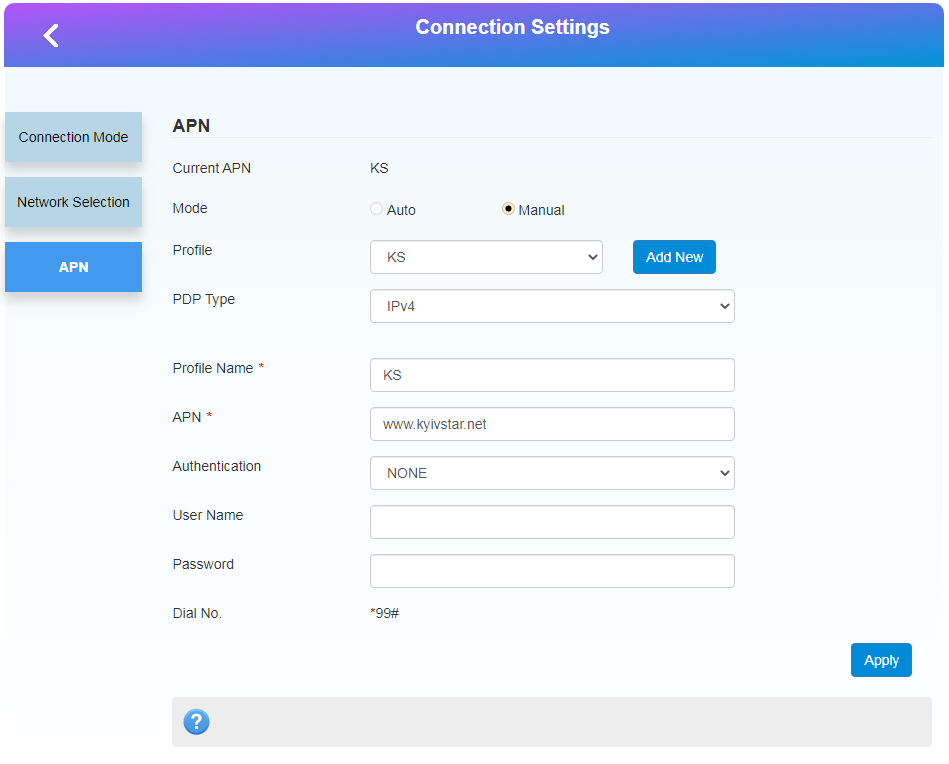
Якщо параметри точки доступу з SIM-карти не підтягнулися або потрібно ввести альтернативні параметри, то це можна зробити вручну.
Для цього вимкніть передачу даних, навпаки режиму точки доступу (Mode) встановіть крапку на Manual (ручний режим) та заповніть необхідні поля. Для збереження параметрів, натисніть кнопку Apply, та вони зразу встановляться за замовчуванням.
Wi-Fi Settings
Сюди можна потрапити, натиснувши однойменну кнопку на головній сторінці меню налаштувань.
На вкладці Main SSID можна керувати основною бездротовою Wi-Fi мережею. Тут можна її ввімкнути або вимкнути, змінити назву мережі та пароль доступу до неї і т.ін. Щоб зберегти налаштування, натисніть Apply.
На вкладці Guest SSID можна керувати гостьовою мережею Wi-Fi. За замовчуванням вона вимкнена, але якщо вам потрібно надавати доступ до бездротової мережі модему стороннім людям – спочатку активуйте її, встановивши навпаки Multi SSID Switch точку значення Enable, після цого натисніть кнопку Apply.
Після активації гостьової мережі буде можливість встановити (змінити) її назву та пароль доступу і т.ін.
У вкладці WPS можна встановити пін-код для функції WPS, за допомогою чого користувачі зможуть без введення пароля, а за допомогою цифрового коду отримувати доступ до Wi-Fi мережі роутера.
Для встановлення ПІН-коду поставте крапку навпроти PIN, активується поле, куди введіть цифри пін-коду (який ви можете повідомити вашим друзям або колегам, щоб вони могли просто ввести даний код та швидко підключитись до мережі), для збереження налаштувань натисніть кнопку Apply.
У вкладці Advanced Settings доступні розширені налаштування Wi-Fi модуля. Тут можна вибрати мережний режим бездротового адаптера, канал роботи, налаштувати регіон, а також встановити частоту каналу.
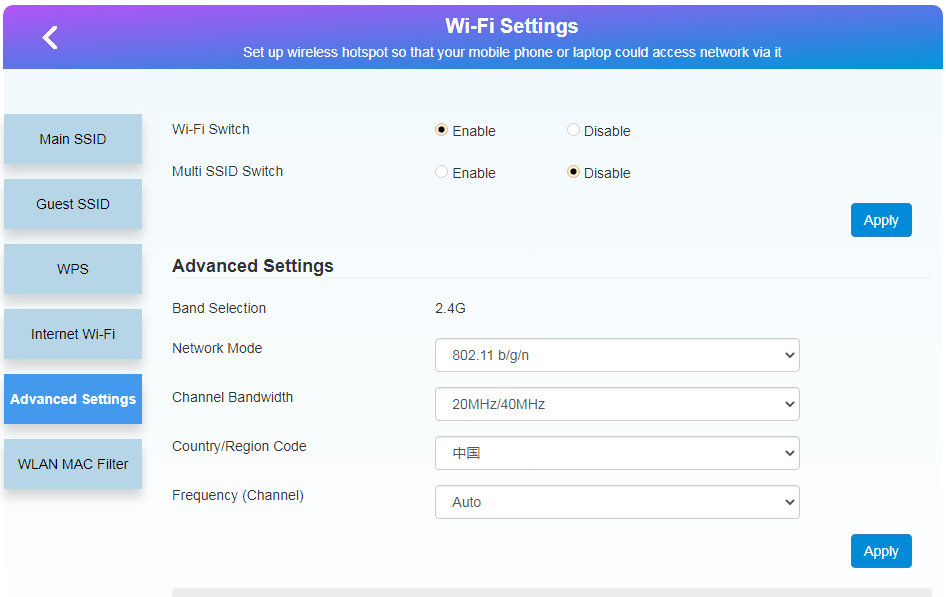
Для збереження змін натиснути кнопку Apply.
У вкладці Internet Wi-Fi можна перевести в режим WiFi репітера. Для цього Internet Wi-Fi Switch виставити Enable та нажати Apply. В розширеному меню нажати Add – почнеться сканування доступних мереж WiFi.
Після всіх маніпуляцій нажати кнопку Apply.
Вкладка WLAN MAC Filter дозволяє налаштувати певним пристроям за MAC-адресою формату надання доступу до мережі Інтернет.
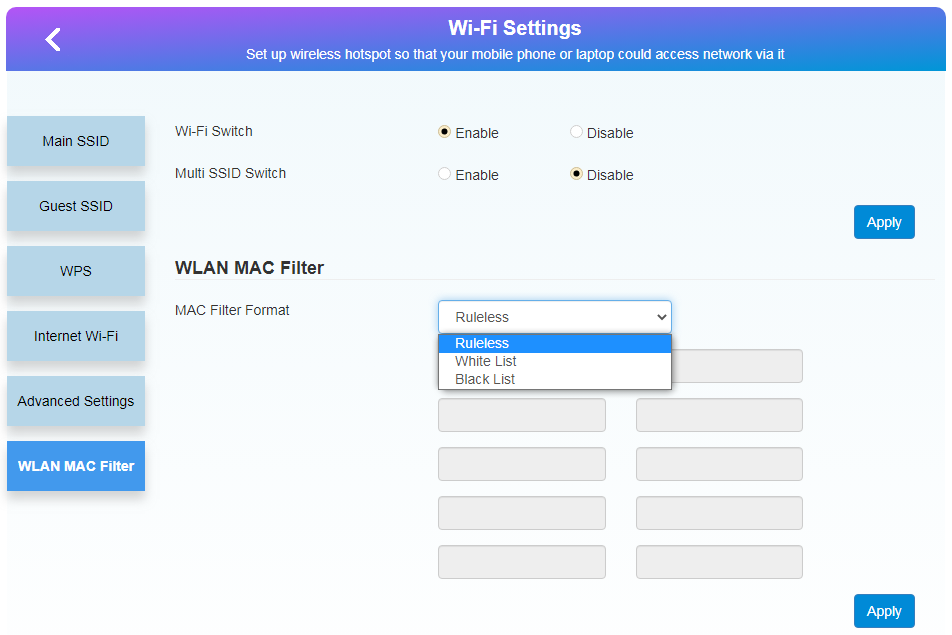
Доступні наступні формати:
- Ruleless – надання послуг за стандартними умовами.
- White List – надання доступу лише обраним пристроям.
- Black List – надання доступу всім, окрім пристроїв, що є в списку.
1. Connect Status
Тут відображається статистична інформація про поточну інтернет-сесію: час підключення до мережі, а також вхідна та вихідна швидкість обміну даними у поточний момент (не плутати з загальною швидкістю інтернету).
Більш розширену статистику використання трафіку можна знайти в розділі Statistics (Data Management).
2. Statistics
У цьому розділі доступні статистичні дані про час підключення модему до Інтернету, а також обсяг прийнятої та переданої інформації.
За замовчуванням статистика не активна.
Щоб її активувати, встановіть точку навпроти Data Management на Enable.
Для збереження змін, натисніть Apply.
3. Status Information
Тут користувач може отримати дані про пристрій - IMEI, IMSI, рівень сигналу, версію прошивки, назву бездротової мережі та ін.
Для виведення цих даних, натисніть кнопку Detail Information. Відкриється спливаюче вікно з відповідними деталями.
4. SMS
У цьому розділі можна читати прийняті на SIM-карту, яка використовується в модемі SMS, та надсилати їх прямо з веб-інтерфейсу, а також керувати, видаляти, сортувати і т.ін.
5. Advanced settings
Розширені налаштування. У цьому розділі можна встановити додаткові параметри маршрутизації та доступу до роутера.
Розділ Power-save дозволяє виставити зону покриття WiFi, що автоматично вплине на швидкість розряду батареї. Окрім цього можна виставити термін після чого роутер переходить у сплячий режим, при відсутності активності. Щоб вийти зі сплячого режиму потрібно натиснути кнопку живлення.
В закладці Router можна змінити IP адресу доступу до веб-інтерфейсу керування, параметри DHCP сервера.
Після внесення змін, задля їх збереження, натисніть кнопку Apply.
У закладці Firewall можна встановити фільтрацію по портах (Port Filtering), параметри Port Mapping, Port Forwarding, UPnP і DMZ (демілітаризованої зони). Для вибору потрібного розділу натисніть на його назву.
Внесіть потрібні зміни або налаштування та натисніть кнопку Apply.
У закладці Update можна настроїти параметри оновлення програмного забезпечення модему, вимкнути його або ввімкнути, перевірити наявність нової версії.
В закладці SD Card можна налаштувати картку пам’яті як мережевий диск, але доступ з мережі до нього можливий тільки при підключенню роутера кабелем до ПК через USB.
У вкладці Band Selection можна обрати примусово обрати ту частоту (Band) мережі оператора зв’язку, на якій бажаєте використовувати роутер.
Але рекомендується залишити як є.
В закладці Others можна перезавантажити модем, скинути налаштування до заводських, а також керувати PIN-кодом на SIM-карті – увімкнути або вимкнути його.